Es posible grabar la pantalla en Android desde tiempos inmemoriales, pero a no ser que quieras usar ADB o instalar aplicaciones especializadas, el sistema operativo todavía no te lo permitía de fábrica: capturas de pantalla, sí; grabación de vídeo, no. La primera beta de Android Q tiene un pequeño grabador de vídeo, y esperamos que siga ahí en la versión final.
No esperes una solución tan completa como AZ Video Recorder, pero el grabador de pantalla oculto de Android Q tiene todo lo necesario en la mayoría de las ocasiones, como mostrar los toques de pantalla, grabar audio a través del micrófono o pausar y reanudar la grabación más tarde.
Primero, activa la función
Cuando decimos que este grabador de pantalla está semioculto no mentimos, pero al menos no necesitas root o ADB. Lo que sí necesitas es activar las opciones para desarrolladores. El proceso no ha cambiado desde Jelly Bean y consiste en tocar siete veces en el número de compilación. En Android Q, esto se encuentra en Ajustes - Información sobre el dispositivo.
Las opciones para desarrolladores se encuentran en Android Q dentro del apartado Sistema de los ajustes, y deberás expandir los ajustes avanzados para poder acceder a ellas. Ya dentro de las opciones para desarrolladores, debes tocar en Marcas de funciones (una traducción un tanto regular de feature flags) y activar settings\_screenrecord\_long\_press.
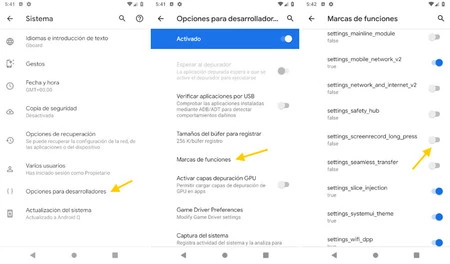
Listo para grabar
Estas funciones experimentales no tienen ninguna explicación, pero el modo de iniciar una grabación de pantalla es igual que con una captura de pantalla: con una pulsación prolongada del botón de encendido. La diferencia es que deberás hacer una pulsación prolongada en captura de pantalla también, que abrirá el pequeño cuadro de grabación.
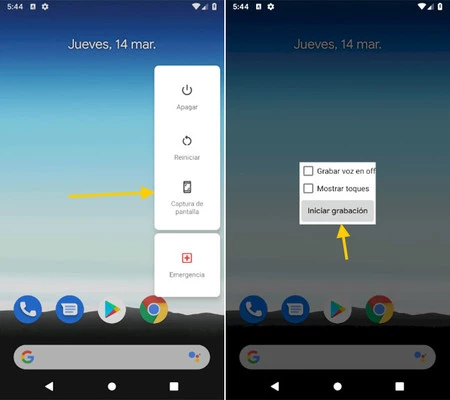
Esta ventana es bastante fea y el texto apenas cabe dentro de él, pero tienes dos opciones disponibles. Grabar voz en off te permite que se grabe tu voz durante la grabación, mientras que Mostrar toques añade indicativos cada vez que hay un toque en la pantalla. Cuando estés listo para empezar, pulsa Iniciar grabación.
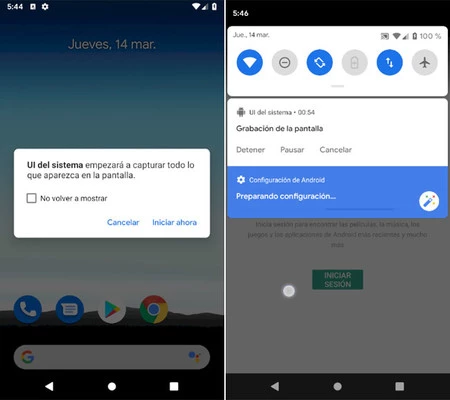
Antes de nada se te indica que UI del sistema empezará a capturar todo lo que aparece en pantalla (si no quieres que te vuelva a salir, activa la casilla) y por lo demás no recibirás más indicaciones aparte de una notificación permanente. Desde la notificación puedes pausar, reanudar, cancelar y detener la grabación en cualquier momento.
Cuando termines de grabar, se muestra el resultado en una notificación desde la cual puedes compartir la grabación con otras aplicaciones o eliminarla de tu móvil. Tocando en ella, se reproducirá en el reproductor de vídeo predeterminado.
Vía | 9to5Google





Ver 3 comentarios