Hemos hablado con frecuencia de las aplicaciones para grabar llamadas de teléfono convencionales, pero cada vez son más frecuentes las llamadas usando aplicaciones como WhatsApp, y el método no siempre es el mismo.
Si por el motivo que sea quieres grabar una videollamada de WhatsApp para la posteridad, aquí te explicamos cómo llevarlo a cabo fácilmente con una de las mejores apps al respecto. Usaremos AZ Screen Recorder, aunque te debería valer cualquier app para grabar la pantalla.
Antes de nada, ¿es legal?
Antes de grabar nada deberás comprobar si grabar llamadas es legal según la legislación de tu país. En España es legal siempre y cuando participes en la conversación, sin necesidad de avisar, pero en otros lugares la legislación podría variar.
En cualquier caso, es siempre recomendable avisar de que se va a grabar la llamada aunque sea por cortesía y para evitar malentendidos, así como mantener la grabación para uso personal y no distribuirla.
En Android 9 o superior no puedes grabar audio

Otro punto a tener en cuenta es la versión a Android. En Android 9 Pie, Google impuso restricciones al método usado por las apps para grabar llamadas. En la práctica, significan que en Android 9 Pie las apps no pueden grabar el audio interno, sino solo a través del micrófono.
En Android 9 Pie no hay modo de grabar el audio de una videollamada de WhatsApp
Aquí viene el problema. Mientras que algunas apps de grabación de llamadas han logrado salvar el escollo capturando a través del micrófono, este método no funciona en las videollamadas de WhatsApp, pues el micrófono se encuentra en uso por WhatsApp y la app de grabación no tiene acceso a él.
En resumen, en Android 9 o superior -a menos que Google cambie de idea en una versión futura de Android- no hay modo de grabar videollamadas de WhatsApp incluyendo el audio. Si es algo que haces con frecuencia, lo más fácil será que uses una versión anterior de Android. Otra solución poco elegante es grabar con otro móvil.
Cómo grabar videollamadas de WhatsApp
Ahora que ya hemos visto todas las condiciones -que no son pocas- veamos cómo puedes grabar una videollamada de WhatsApp, tanto si usas una versión anterior a Android Pie como si usas Android Pie pero no te importa que no se grabe el sonido. Para llevarlo a cabo usaremos AZ Screen Recorder pues es una de las apps de grabación más populares, pero debería valerte con cualquiera.
AZ Screen Recorder - No Root
- Desarrollador: Hecorat
- Descárgalo en: Google Play
- Precio: Gratis
- Categoría: Reproductores y editores de vídeo
Para evitar perderte parte de la grabación, es importante que lo dejes todo preparado antes de la llamada. Esto es especialmente relevante pues necesitas otorgar varios permisos especiales antes de que AZ Screen Recorder pueda hacer su trabajo, y el proceso entero puede durar unos segundos.
El primero de ellos es el permiso para mostrarse encima de otras aplicaciones. No es estrictamente necesario, pues puedes iniciar la grabación también desde la notificación, pero resulta bastante más cómodo y rápido hacerlo desde el botón flotante. Para otorgar el permiso toca en Go to Allow this y luego activa Dibujar encima de otras aplicaciones.
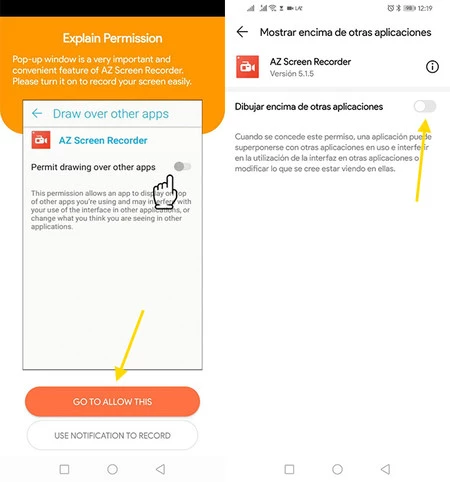
La primera vez que hagas una grabación, deberás otorgar unos permisos adicionales. Toca en el botón flotante de AZ Screen recorder y pulsa el botón de grabar (la cámara de vídeo). Después te tocará otorgar dos permisos: para acceder a los archivos de tu dispositivo y para grabar archivos de audio. Después hay una pantalla adicional que te explica que la app capturará todo lo que aparece en pantalla. Si no quieres que salga cada vez, marca No volver a mostrar.
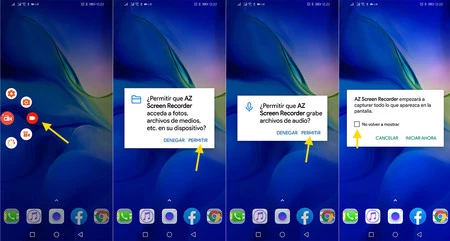
Llegados a este punto, ya lo tienes todo preparado. Ahora solo te falta descolgar la llamada e iniciar la grabación tocando en el botón flotante de AZ Screen Recorder (o usando la notificación, si lo prefieres). No te olvides de maximizar la llamada, pues AZ Screen Recorder graba exactamente lo que aparece en pantalla. Cuando termines, para la grabación desde el panel de notificaciones.
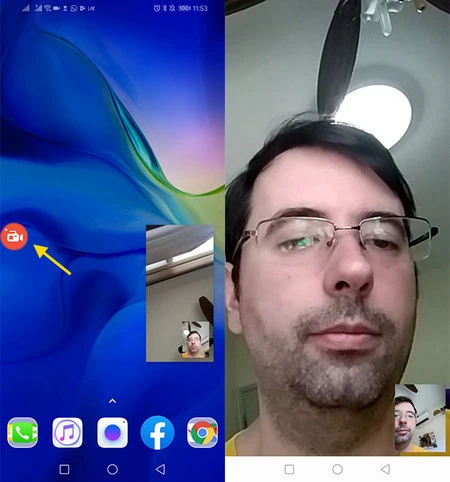
Al terminar de grabar se te muestra una previsualización con el vídeo grabado que puedes reproducir para ver qué tal ha quedado. Como comentábamos antes, en Android 9 Pie no se grabará el audio pues Android no permite el acceso al micrófono a dos aplicaciones a la vez, de modo que será en ese caso un vídeo mudo.





