Hace unos días te enseñábamos cómo ahorrar batería y datos en Android One, la versión más minimalistas del sistema operativo de Google. A pesar de ser una capa sencilla, guarda sus trucos, y precisamente hoy queremos ampliarte esta información, para que los conozcas a fondo.
Desde gestionar correctamente la multiventana, hasta hacer una copia de seguridad de forma automática o conocer la intensidad y frecuencia de tu WiFi. Todos los trucos sobre Android One, al alcance de tu mano.
Aprende a abrir la multiventana
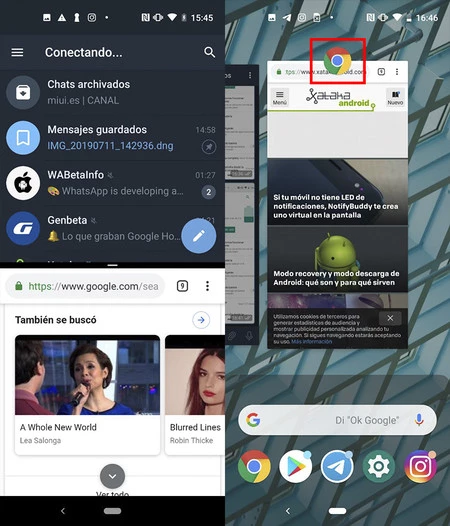
En algunas capas de personalización abrir la multiventana es tan sencillo como darle al botón dedicado dentro de la multitarea. La pantalla de apps recientes de Android One es bastante simple, y no nos indica por ningún lado dónde podemos activar esta multiventana. Para hacerlo, debemos pulsar, en primer lugar, sobre el icono de la aplicación que queremos dividir.
Tras pulsar, siempre y cuando la app sea compatible con la multiventana, veremos la opción de 'dividir pantalla'. Tras darle, no tendremos más que abrir otra app para que cada una se vea en una mitad del panel.
Y a salir de ella
Del mismo modo que no es demasiado intuitivo abrir la multiventana, cerrarla también puede resultar en una pequeña aventura. El modo más sencillo de hacerlo es pulsar la barra que separa ambas aplicaciones y deslizar hacia abajo, hasta que la aplicación principal ocupe toda la pantalla.
Configura tu barra de estado
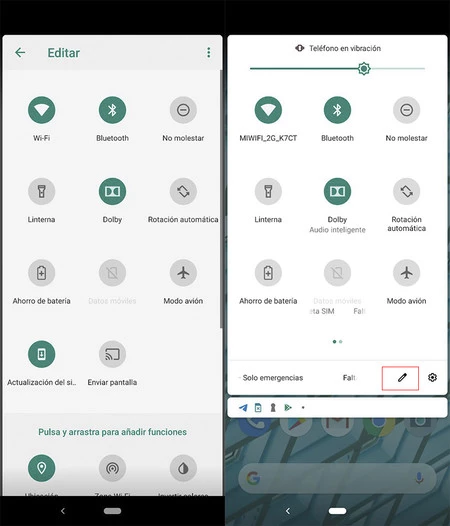
La barra de notificaciones de Android One tiene un diseño bastante limpio, y una disposición 3x3 cuando está desplegada. A nivel de personalización, podemos configurar el orden de los toggles, así como añadir los que queramos.
Para ello, no tenemos más que pulsar sobre el icono de configuración que encontraremos dentro de la misma barra de estado, mediante el que accederemos al listado de toggles disponibles, y a la posibilidad de mover los que ya están puestos.
Ahorra batería con la batería inteligente
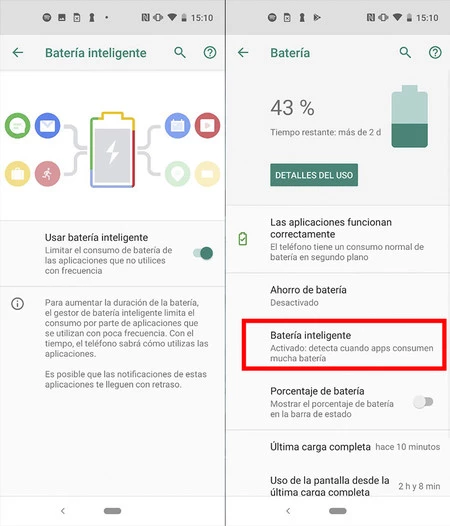
En Android One no encontramos optimizadores, aplicaciones que eliminen aplicaciones de la memoria RAM ni nada similar. El sistema se gestiona de forma automática, gracias principalmente a la batería adaptativa o inteligente, la propuesta de Android 9.0 Pie para gestionar la batería.
Por defecto, la batería inteligente debería venir activada, pero siempre puedes comprobarlo desde los ajustes de la batería, en el apartado de 'batería inteligente'. Esta, se encarga de analizar nuestros patrones de uso para saber cuándo limitar el consumo de las aplicaciones que menos utilizamos.
Familiarízate con los temas
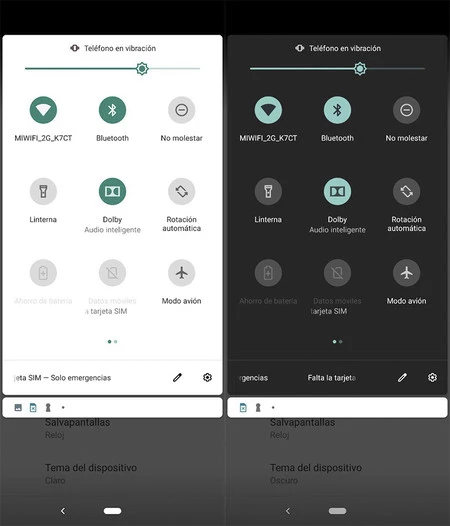
Android One no cuenta con temas tan completos como los de ROMs como Samsung UI o MIUI, pero mantiene la posibilidad de volver algunos elementos del UI oscuros o claros. Para acceder a esta configuración, nos dirigimos a los ajustes de la pantalla.
Dentro de estos encontraremos la opción 'tema del dispositivo'. Dentro de esta, podremos seleccionar el tema claro u oscuro, así como un tema automático, que cambiará de claro a oscuro según el momento del día.
Aprende a usar Bienestar Digital
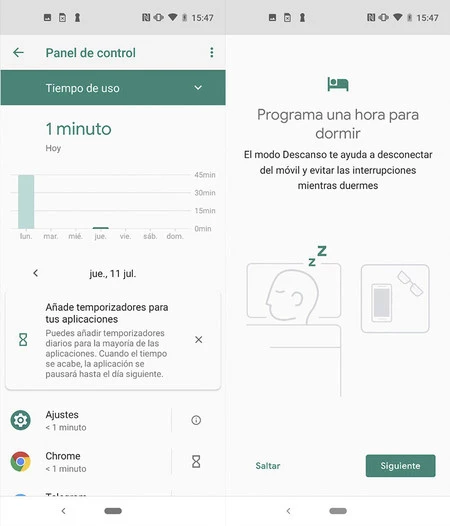
Bienestar Digital es una de las propuestas de Google para reducir el uso del teléfono móvil. Gracias a él, podemos tener un control más férreo sobre lo que estamos haciendo con el móvil, el tiempo que lo estamos utilizando, y ciertas restricciones si queremos limitar su uso.
Lo verás dentro de los ajustes, y su interfaz principal nos mostrará el tiempo de uso, el número de desbloqueos y las notificaciones recibidas durante el día. Del mismo modo, podemos gestionar las notificaciones que nos llegan, activar un modo descanso para que nadie nos moleste durante cierto periodo de tiempo, y acceder a un panel de control donde veremos de forma pormenorizada el uso del teléfono.
Haz una copia de seguridad automática
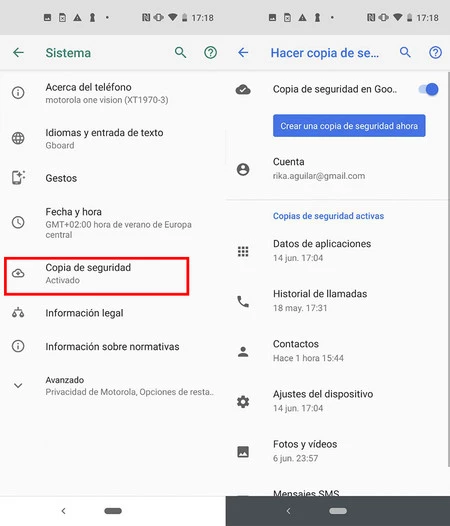
La copia de seguridad automática suele activarse en la configuración inicial del teléfono, pero si no tienes claro si la has activado o no, puedes comprobarlo de forma sencilla.
En el menú de ajustes, dirígete hacia 'sistema'. Aquí, verás la opción de 'copia de seguridad', pudiendo acceder a sus ajustes. Dentro de los mismos, verás de qué se está haciendo copia, y en qué cuenta. La copia de seguridad en Android depende de tu cuenta de Google, ya que se hace en Drive.
Descubre la intensidad de señal y frecuencia de tu WiFi
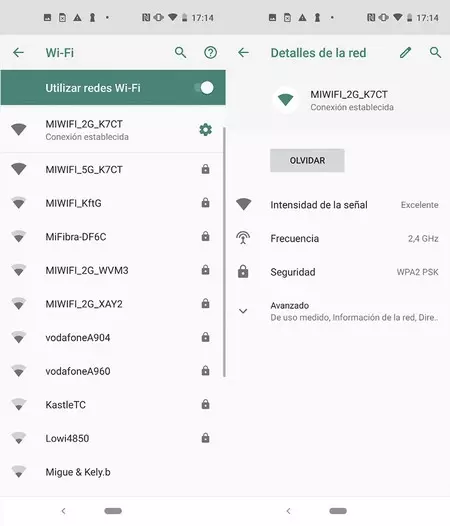
Una función bastante útil que conserva Android One, es la de conocer prácticamente todo acerca de la red WiFi a la que estamos conectados. Lo primero que debemos hacer es dirigirnos a 'Redes e Internet', 'WiFi', y pulsar sobre la red WiFi a la que estemos conectados.
Una vez lo hagamos, veremos los datos de dicha red WiFi. En concreto, veremos la intensidad de la señal, la banda de frecuencia en la que está trabajando, y el tipo de seguridad que tiene.
Del mismo modo, en las opciones avanzadas de este menú, podemos ver la dirección MAC, IP, puerta de enlace, DNS, velocidad de enlace… Una función bastante útil para conocer a fondo el estado de nuestra red.
Oculta el feed de Google
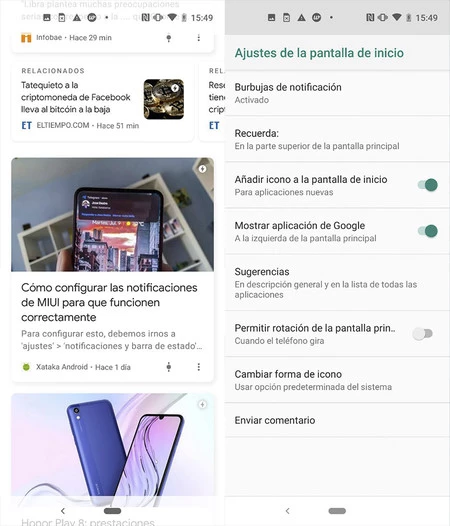
Por defecto, el launcher de Android One nos muestra en su escritorio izquierdo el feed de noticias de Google. Si quieres tener todos los escritorios a tu disposición, sin ningún tipo de panel informativo, puedes desactivarlo a través de las opciones del launcher.
Para acceder a dichas opciones, pulsa sobre cualquier zona vacía del launcher, y una vez accedas a ellas, desactiva la opción 'mostrar aplicación de Google'.
Configura las notificaciones de las aplicaciones
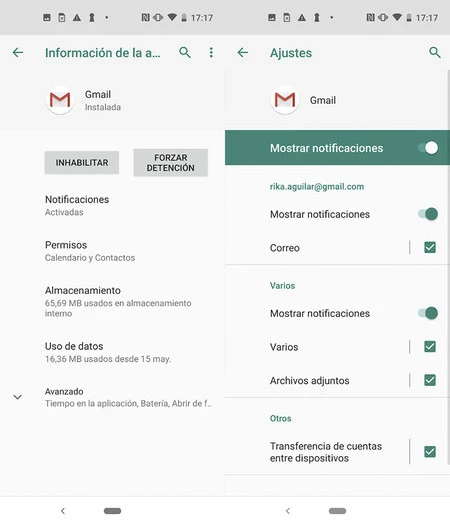
Hace unos dias te contábamos cómo configurar las notificaciones de MIUI para que funcionasen correctamente, algo que también podemos hacer en Android One, aunque a un nivel menos profundo. En esta ROM todas las notificaciones están activadas por defecto, por lo que verás los iconos en la barra de estado, banners en la pantalla de bloqueo, y banners emergentes en el sistema cuando te lleguen notificaciones.
Para configurar las notificaciones en Android One hemos de ir a los ajustes, y acceder al listado de aplicaciones. Tras pulsar sobre la app, veremos la opción de 'notificaciones', donde podremos configurar, uno por uno, los avisos que nos manda o no la aplicación.
Configura los valores por defecto de las aplicaciones
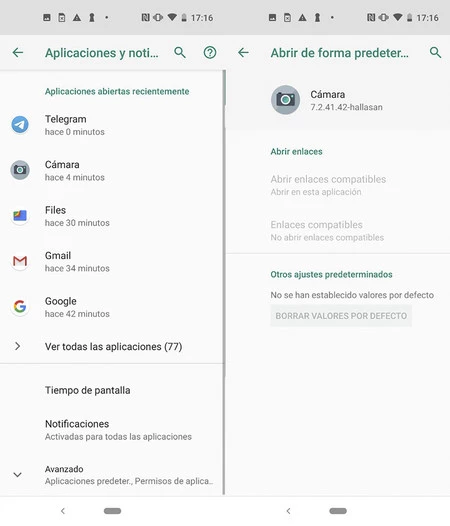
Puede que, en alguna ocasión, aceptes que una aplicación se abra por defecto para realizar cierta función (un navegador, launcher, calendario…), ajuste que se guarda 'para siempre' en el dispositivo, hasta que lo eliminamos para hacer que otra aplicación se abra de forma predeterminada en su lugar.
Para configurar esto, desde el apartado de aplicaciones pulsamos sobre la que queramos configurar, y nos vamos a su apartado de 'abrir de forma predeterminada'. Si hay valores predeterminados guardados, podremos borrarlos, para así empezar a utilizar otra aplicación en su lugar.
Libera espacio en un par de clicks
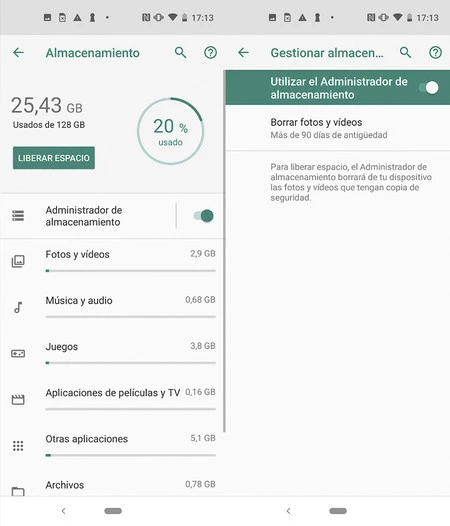
Dentro de los ajustes de almacenamiento de Android One verás el espacio disponible entre todos los GB que ofrece tu terminal. Del mismo modo, aparecerá un botón de 'liberar espacio', que nos llevará a Files GO, y que permitirá eliminar archivos basura del dispositivo.
Del mismo modo, podemos configurar que aquellos archivos que no utilizamos y que tengan copia de seguridad se borren de forma automática. Para ello, tan sol debemos activar la opción de 'utilizar el Administrador de almacenamiento'.







Ver 1 comentarios