Desde hace unas semanas mi oficina habitual está guardada en unas cajas, lo que implica cambiar mi ordenador de sobremesa, pantalla ultrawide y silla ergonómica por el portátil y poco más. Una de las cosas que más echaba de menos de este setup mucho más liviano y minimalista es la pantalla: tengo un MacBook Pro M1 de 13 pulgadas y aunque su panel es de calidad, se que hace pequeño para una jornada de ocho horas. Afortunadamente, tengo un Smart TV y un Chromecast para usarlo como un segundo monitor auxiliar.
Vaya por delante que el Smart TV es un Samsung de gama de entrada y que mi ecosistema de trabajo es el de Apple, pero eso no es un problema ya que el Chromecast con Google TV se entiende a las mil maravillas. ¿Para qué lo uso? Para lanzar una pestaña de mi navegador Chrome y también para videollamadas con Google Meet.
De este modo, cuando estoy en una llamada de trabajo puedo seguir usando la pantalla de mi ordenador para otras tareas y en el caso del navegador, en la tele puedo poner nuestros documentos de Google de planificación, estadísticas, leer artículos y maquetar mejor, entre otras cosas.
Con un Chromecast y un Smart TV me he montado un segundo monitor
Usar el Chromecast para trabajar no tiene mucha complicación: una vez lo conectamos al HDMI del Smart TV, dejarlo en primer plano en la TV y con el dispositivo configurado en la red, simplemente uso mi ordenador con normalidad.

Por supuesto y como es habitual con un Chromecast, también es posible reproducir un vídeo procedente del ordenador de YouTube, Netflix o del almacenamiento local e incluso mantener esa reproducción en la tele y seguir trabajando con la pantalla del ordenador usando las combinaciones de teclas Alt + Tab para PC o ⌘ +Tab en Mac, pero yo lo que hago es usarlo para tener una de mis pestañas de trabajo en grande ocupando toda la pantalla de la TV.
Como mencionaba más arriba, mis tareas se resumen en escribir artículos en un CMS online, buscar información en internet, usar la suite de Google Drive, algo de ChatGPT para ideas y depurar textos, edición de fotos y poco más.
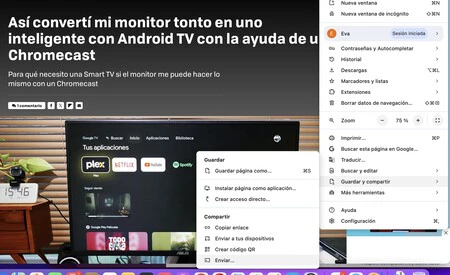
La mayoría lo hago a través del navegador y el que uso es Google Chrome, por lo que no tengo más que tocar sobre el icono de los tres puntos de la esquina superior derecha y seguir la ruta 'Guardar y compartir' > 'Enviar' y listo, esa pestaña en cuestión se lanzará a la tele. Si ya estoy viendo otra pestaña, entonces se reemplaza el contenido y si queremos dejar de transmitir, toco sobre 'Detener transmisión' en la barra de direcciones.
Prácticamente cada semana tengo alguna videollamada de trabajo y aquí es donde también contar con el Chromecast y un Smart TV me ayudan enormemente: si solo usase mi portátil, no podría hacer otra cosa más que atender a la llamada ya que la pantalla estaría ocupada con mi rostro y el de las otras personas que asistan, pero como tenemos las videoconferencias con Google Meet, las lanzo al televisor.
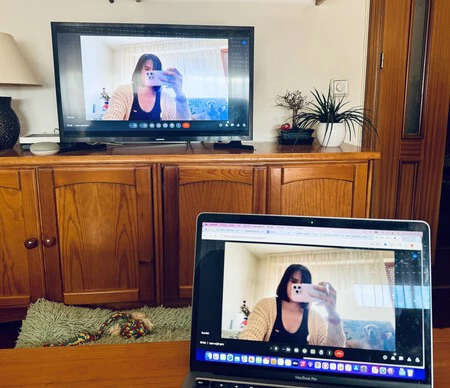
Con una reunión abierta, basta con ir a la opción de 'Enviar esta reunión', que tiene el clásico icono de compartir al Chromecast para poder visualizar la videollamada en la pantalla auxiliar de la tele.
Portada | Enrique Pérez para Xataka (Análisis del Chromecast con Google TV)
En Xataka Android | El Chromecast sirve para mucho más de lo que parece: siete usos poco comunes






Ver 1 comentarios