Cuando usamos un móvil Android normalmente tenemos dos opciones para navegar por el sistema: mediante el uso de botones y de gestos. Me refiero a los tres botones, o la barra de gestos, que se encuentran en la parte inferior de la pantalla que nos permiten ir a la pantalla de inicio, pulsar "Atrás" o acceder a la pantalla de aplicaciones recientes.
En los Samsung Galaxy, en cambio, hay una tercera alternativa. Se trata de una especie de híbrido entre ambos sistemas que aprovecha lo mejor del uso de botones y de los gestos de navegación. Es un modo más preciso de navegar por el sistema. Lamentablemente, desde las últimas versiones del sistema One UI ya no es tan fácil acceder a esta opción, pero a continuación encontrarás cómo activar este tipo de gestos de forma oficial, usando herramientas de Samsung.
Cómo activar los gestos de navegación desde la parte inferior de la pantalla en los Samsung Galaxy
La actualización a One UI 6.1 trajo consigo muchos cambios, incluyendo nuevas funciones de inteligencia artificial. No obstante, también tuvo algunas víctimas: por ejemplo, Samsung eliminó los gestos de navegación desde la parte inferior de la pantalla que podemos ver en la foto al comienzo de este artículo.
Sin embargo, hay una forma de traerlos de vuelta, utilizando la mejor herramienta que ha creado Samsung para la personalización de sus móviles y tablets.
Si vamos al menú de Ajustes, en la sección para la configuración de la pantalla, encontramos solamente dos opciones: navegación por botones y navegación por gestos. Lo que haremos será traer de vuelta la tercera opción, los gestos alternativos de One UI.
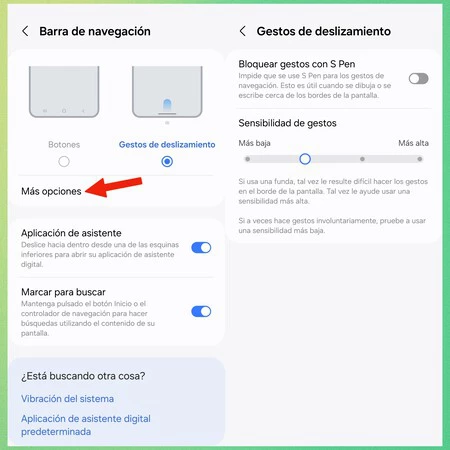
Lo primero que debemos hacer es instalar Good Lock, una excelente aplicación oficial desarrollada por Samsung, que incluye muchas funciones experimentales y alternativas para nuestros dispositivos. Good Lock está disponible en la tienda de aplicaciones Galaxy Store y también en Google Play Store.
Una vez instalamos esta app, accedemos a ella y seguimos estos pasos:
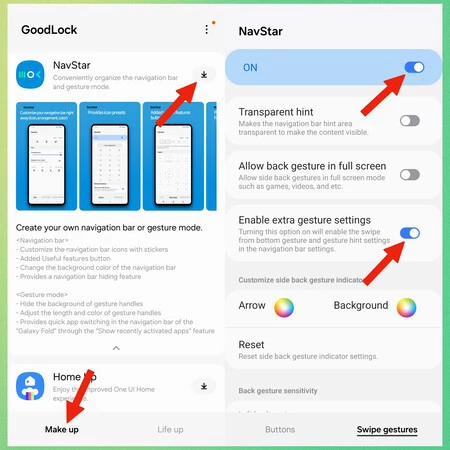
- Vamos a la pestaña Make Up
- Buscamos el módulo NavStar y lo descargamos pulsando sobre el icono con forma de flecha apuntando hacia abajo
- Accedemos al módulo y seleccionamos la pestaña Swipe gestures en la parte inferior, y activamos NavStar
- Por último, activamos la opción 'Enable extra gesture settings' (Activar ajustes adicionales de gestos)
Después de seguir estos pasos, ya podremos activar los gestos de navegación desde la parte inferior de la pantalla. A continuación, seguimos estos pasos:
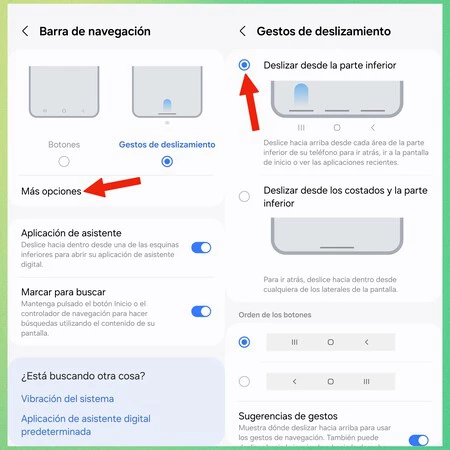
- Vamos al menú de ajustes del dispositivo y accedemos a la sección 'Pantalla'
- A continuación accedemos a la opción Barra de navegación
- Seleccionamos los gestos de deslizamiento y pulsamos sobre Más opciones
- Por último, seleccionamos 'Deslizar desde la parte inferior'
Este tipo de navegación nos permite deslizar el dedo desde la parte inferior de la pantalla para realizar las tres acciones: ir a la pantalla de inicio, ir 'Atrás' o acceder a la pantalla de multitarea (las últimas apps utilizadas). Es similar a utilizar los botones, pero de una forma mucho más cómoda, mediante gestos con el dedo. De este modo, evitamos los gestos accidentales que pueden ocurrir con la navegación por gestos tradicional (como ir 'Atrás' de forma accidental) y hacer un uso más preciso de los gestos. Llevo mucho tiempo usándolos y es, sin duda, mi forma favorita de navegar en el móvil.
Foto de portada | Eduardo Marín para Xataka Android
En Xataka Android | Cómo personalizar al máximo los gestos de tu Samsung Galaxy para poder hacer (casi) cualquier cosa
En Xataka Android | Llevo más de doce años usando Android y estos son mis consejos para organizar la pantalla de inicio







Ver 0 comentarios