A veces necesitas un archivo de tu móvil Android en el PC y viceversa. Si bien hace unos años eso era casi sinónimo de enchufar el móvil al PC mediante su cable, hoy en día existen infinidad de alternativas para transferir archivos entre un PC y un móvil Android.
Para que elijas la que más te convenga, aquí te sugerimos ocho modos de pasar archivos desde Android al PC y viceversa, tanto con aplicaciones externas como con métodos genéricos, comunes y no tan comunes.
1. Con un cable USB
Es, en cierto modo, el modo estándar para acceder a los archivos del móvil desde el PC, aunque tiene la pega de que necesitas usar un cable de calidad para asegurar que la transferencia es estable y a buena velocidad.
Lo único que necesitas es conectar el móvil al PC mediante un cable USB y elegir en el móvil la opción Transferir fotos o Transferir archivos. Ambas opciones tienen un comportamiento similar, aunque la tecnología detrás varía. En esencia, el resultado es que las carpetas del móvil se muestran en el explorador de archivos, de modo que puedes copiar y mover archivos a tu antojo.
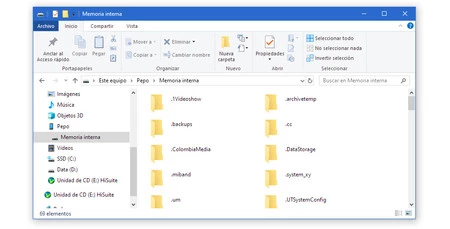
En Windows, encontrarás tu móvil bajo el nombre del dispositivo, pudiendo acceder después a su memoria interna o tarjeta micro SD (si tuviera). Aunque se comporta igual que las carpetas de Windows, el sistema es un poco más lento, por lo que es mejor que copies archivos y hagas operaciones poco a poco para evitar que se sature.
2. Con la aplicación oficial
Las aplicaciones oficiales de móviles Android para PC están un poco de capa caída, pero algunos fabricantes como Samsung o Huawei siguen apostando con ellas. Realmente no se diferencian demasiado de la conexión mediante cable, salvo en que usas una aplicación especial para manejar los archivos.
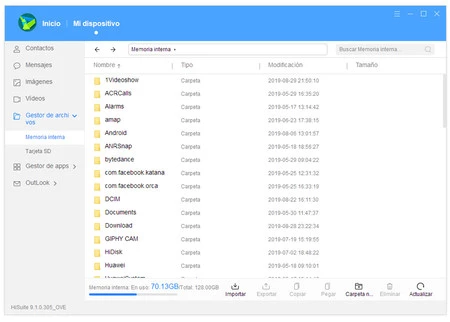
El uso varía de una marca a otra, aunque generalmente debes seguir una serie de pasos para realizar la conexión entre la aplicación en el móvil y el móvil. Nada complicado, salvo aceptar conexiones en el móvil y conectar el cable en el momento justo. Generalmente se incluye un asistente para ayudarte durante el proceso.
Descargar HiSuite para móviles Huawei (Mac y Windows)
Descargar Samsung Flow para móviles Samsung (Mac y Windows)
Descargar LG PC Suite para móviles LG (Mac y Windows)
Descargar Link to My ASUS para móviles ASUS (Windows)
3. Mediante Bluetooth
El envío de archivos mediante Bluetooth está un poco en desuso por no ser del todo práctico y ser algo lento, aunque está bien tenerlo en cuenta cuando otras opciones no están disponibles. Lo bueno es que, si tu PC tiene conectividad Bluetooth, no dependes de otras apps o cables.
En este caso necesitas ser más proactivo, pues debes enviar el archivo desde un dispositivo y aceptar su recepción en el otro. Para enviar un archivo desde Android debes usar el menú Compartir de Android, pero Windows debe estar configurado para esperar la recepción de un archivo. Esto se hace con un clic derecho en el icono de Bluetooth en el Área de notificación, eligiendo Recibir un archivo.
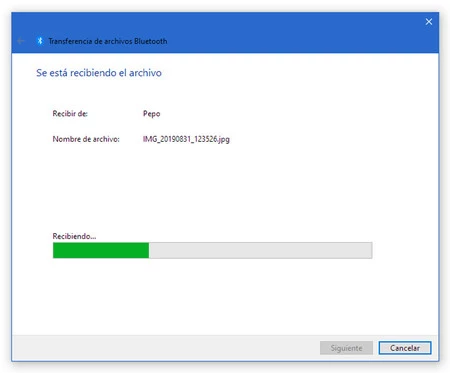
Para hacer lo opuesto, es decir, para enviar archivos desde Windows al móvil, debes hacer clic derecho en el icono de Bluetooth y elegir Enviar un archivo. Después necesitas elegir tu móvil en el siguiente paso y, por último, el archivo en cuestión. En el móvil deberás aceptar la recepción del archivo.
4. Con AirDroid, PushBullet y similares
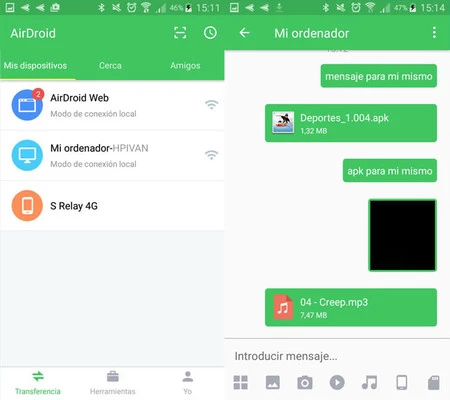 AirDroid funciona un poco como un chat y te puedes enviar archivos a ti mismo en otros dispositivos
AirDroid funciona un poco como un chat y te puedes enviar archivos a ti mismo en otros dispositivos
Además de las aplicaciones oficiales, hay ofertas de terceros que también sirven para hacer de puente entre el móvil y el PC. La más famosa es AirDroid, aunque no es ni mucho menos la única. Otra alternativa muy conocida es PushBullet, aunque en este caso la versión gratuita tiene más limitaciones.
Básicamente son como las aplicaciones oficiales que veíamos antes, pero funcionando en un gran número de dispositivos en lugar de solo en una marca específica. En este caso requieren que instales una aplicación en el móvil y otra en tu PC, aunque AirDroid también cuenta con una versión web.
5. La nube de Google Drive, OneDrive y compañía
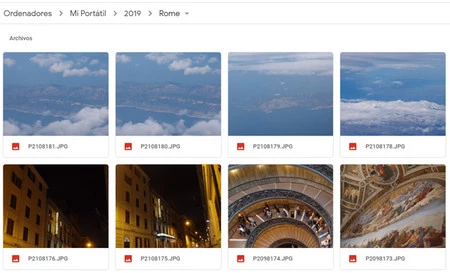
Otro modo de acceder a los archivos del PC en el móvil y al revés es sincronizándolos en la nube. En Android lo más común es hacerlo con Google Drive, pues está preinstalado en la mayoría de dispositivos, además de que en el PC dispone de una versión web (con una aplicación para facilitar la sincronización).
Tanto si usas Google Drive como Dropbox o OneDrive, el funcionamiento es el mismo: subes los archivos desde un dispositivo para poder acceder a ellos desde otro, pudiendo generar un enlace de descarga para acceder a los archivos más rápidamente.
6. Telegram, WhatsApp y similares
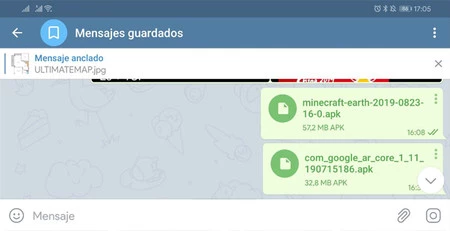
Una forma clásica de guardar y pasar archivos de un sitio a otro siempre ha sido enviándotelos a ti mismo, por un medio o por otro. Si hace unos años lo más normal era enviarte los archivos por e-mail, ahora lo que se lleva es usar las aplicaciones de mensajería.
En esto de enviar archivos de un ladro a otro Telegram es una de las mejores alternativas, pues su servicio en la nube ofrece espacio prácticamente ilimitado e incluso cuenta con un apartado propio para hablar contigo mismo. Técnicamente es posible hacerlo también con WhatsApp, aunque requiere de unos cuantos pasos adicionales. Facebook Messenger es otra alternativa víable para enviar archivos que después puedes recuperar en otros móviles o PC.
7. Carpetas compartidas y FTP
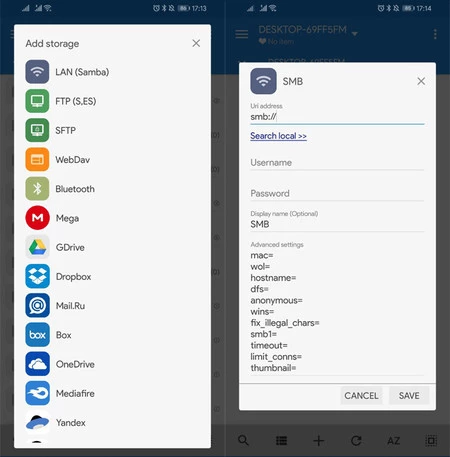 El proceso para añadir una carpeta compartida en MiXplorer
El proceso para añadir una carpeta compartida en MiXplorer
Por último, no nos podemos olvidar de algunas alternativas clásicas y genéricas, como la conexión a unidades compartidas o el uso de servidores FTP. Para ello necesitarás un buen explorador de archivos, como por ejemplo MiXPlorer (en Google Play solo está disponible la versión de pago Mix Silver).
La configuración puede ser algo tediosa, pero lo bueno es que solo necesitarás llevarla a cabo una vez. A partir de ese momento, podrás acceder a una carpeta compartida del PC en el móvil. Es la misma historia para los FTP, aunque requiere que tengas un servidor FTP activo o en el PC o en el móvil. Por cierto, que el propio MiXPlorer puede crear servidores FTP y HTTP con pulsar un botón.
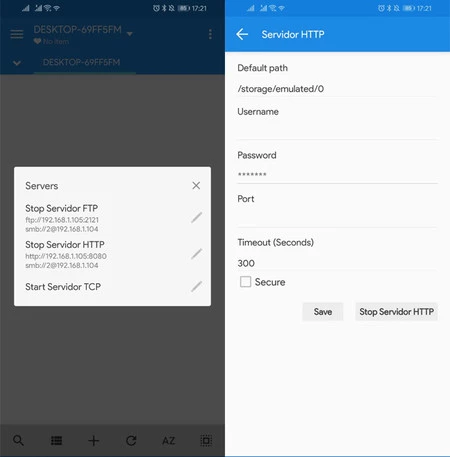 Creando un servidor FTP, HTTP o TCP en MiXPlorer
Creando un servidor FTP, HTTP o TCP en MiXPlorer
En caso de crear un servidor FTP en el móvil, deberás usar un cliente de FTP para conectarte al móvil y acceder a los archivos. La ventaja del servidor HTTP es que funciona como una página web, de modo que con introducir la dirección web en el navegador ya puedes acceder a los archivos.
Con Quick Share
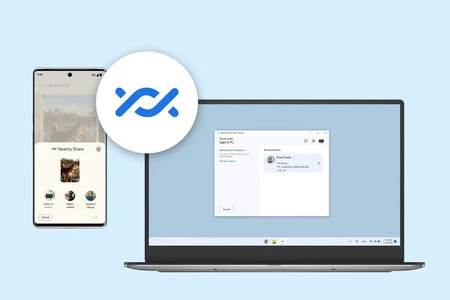
Otra forma que tienes de transferir archivos entre un móvil y tu PC es usando Quick Share (antes Nearby Share) en ambos dispositivos. En los móviles Android viene preinstalado (y te lo encontrarás en el menú Compartir), mientras que en Windows necesitas instalarlo por separado, descargándolo desde su web oficial.
Con Quick Share activo en Windows, y su sesión iniciada, te aparecerá tu PC en la lista de dispositivos cercanos cuando elijas compartir cualquier archivo con Quick Share. De igual modo, puedes pasar archivos desde el PC a tu móvil, usando el menú contextual del explorador de archivos, eligiendo enviar con Quick Share.
En Xataka Android | Cómo hacer una copia de seguridad completa de un móvil Android






Ver 1 comentarios