Algo tarde, pero por fin Google está activando los perfiles de usuario en Android TV y en Google TV, empezando por los de Google TV. Con esta novedad es posible elegir qué usuario va a usar la tele y personalizar las recomendaciones y cuentas que se usan en cada aplicación.
Si compartes una tele o Chromecast con Google TV, ahora puedes elegir qué cuenta va a usarse en la tele. Te contamos cómo puedes añadir distintas cuentas a una tele con Google TV y los pasos para cambiar de una cuenta a otra.
Primero, añade más cuentas
Una de las novedades más esperadas de Android TV y de Google TV es la posibilidad de cambiar de cuenta de forma sencilla, pudiendo así obtener una personalización recomendada basada en tus intereses, que pueden ser distintos a los de otra persona que use la misma tele. Esto es especialmente relevante pues las recomendaciones son uno de los principales pilares de Google TV, en vez de mostrarte apps para lanzar sin más, como Android TV.
La novedad lleva meses en camino, aunque no ha sido hasta ahora que ha comenzado a activarse de forma más o menos generalizada. Ten en cuenta que todavía puede pasar un tiempo antes de que Google te active los perfiles de usuario desde la parte del servidor. Para usar varios perfiles, lo primero que vas a necesitar es añadir las otras cuentas a la tele.
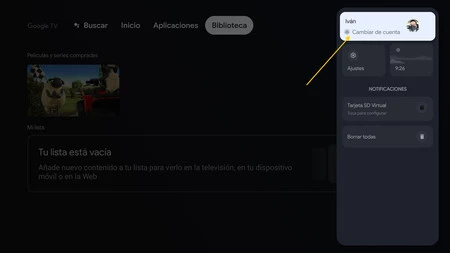
El proceso es bastante sencillo y solo lo vas a tener que llevar a cabo una vez. Después de añadirlos a la tele, cambiar de una cuenta a otra será cuestión de unas pocas pulsaciones de botones en el mando. Estos son los pasos para añadir una cuenta adicional a tu tele con Google TV:
Pulsa en tu foto de perfil en la pantalla principal de Google TV
Elige Agregar cuenta
Selecciona Agregar una cuenta
Introduce la cuenta de correo de tu cuenta de Google
Introduce la contraseña
Si fuera necesario, confirma tu identidad con un código SMS o con la ayuda de móvil
Elige los servicios de streaming que quieres usar con este perfil
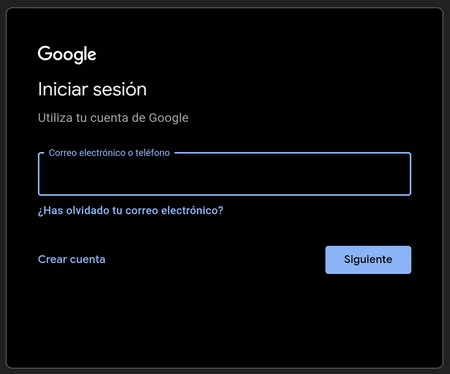
Si quieres añadir una cuenta para niños, que no esté enlazada a una cuenta de Google, el proceso es similar. En este caso tras pulsar en tu foto de perfil, deberás usar la opción Añadir niño en el menú.
Después deberás introducir el nombre del niño, la edad y aceptar una serie de términos de uso y personalizar la interfaz con apps y un fondo de pantalla. Las cuentas de niños no necesitan iniciar sesión con una cuenta de Google.
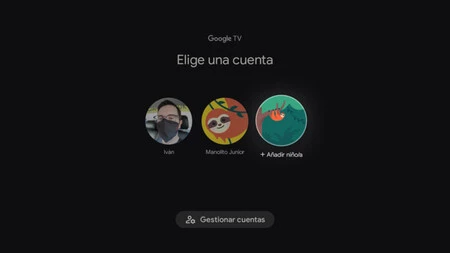
Si más tarde quieres eliminar una de estas cuentas, el proceso es tan fácil como pulsar tu foto de perfil y entrar en Gestionar cuentas. Desde aquí, entra en cualquiera de las cuentas y después pulsa el botón Quitar.
Luego, cambia de una a otra
Tras añadir varias cuentas a una tele con Google TV, cada vez que enciendas la tele se te preguntará qué cuenta quieres usar, de forma similar a lo que pasa cuando abres una app como Netflix. Tras elegir una cuenta, se cambian las recomendaciones de contenido de acuerdo a esa cuenta.
Además, en cualquier momento puedes cambiar de cuenta desde la barra lateral. Una forma rápida de hacerlo es con una pulsación prolongada del botón inicio del mando. Después, pulsa Cambiar cuenta y elige la cuenta que deseas usar.





Ver 1 comentarios