Después de probar los principales sistemas operativos para smart TVs, tengo claro que por opciones, catálogo de apps y personalización, Android TV/Google TV son los mejores. Aunque considero que la configuración por defecto que viene con el sistema operativo de Google es adecuado, siempre puede mejorar para ganar en fluidez, seguridad e incluso en libertad a la hora de ponerla a nuestro gusto, por eso siempre cambio estos ajustes en Android TV para exprimirla al máximo y minimizar problemas.
Solo las aplicaciones que uso: borrando e inhabilitando apps que hay
Cuando empezamos con un smart TV nuevo, lo habitual es comenzar a instalar aplicaciones sin freno: las que tenemos suscripción, las que nos recomienda la plataforma, esas que sabemos que son tan buenas, estas otras por probar... y si además tenemos en cuenta las que vienen de serie, acabamos con la tele llena de apps a las que no sacamos partido.
Si tu televisor es de gama alta probablemente pueda mover con soltura todo, pero a la larga tener el dispositivo repleto implica un menor rendimiento, menos espacio e incluso una experiencia de navegación menos fluida simple y llanamente porque nos cuesta encontrar más las cosas (eso sí, mejor detenerse y configurar el menú inicial a nuestro gusto).
Así que a título personal lo primero que hago con un televisor no solo es instalar mis apps imprescindibles y que verdaderamente uso (ya habrá tiempo de instalar otras, si las necesito, más adelante), sino que también borro o deshabilito las que vienen de serie y sé que no voy a aprovechar.
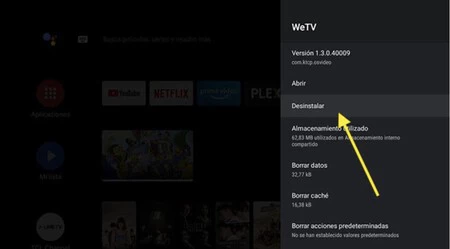
Puedes borrar o deshabilitar apps generales y del sistema en los ajustes, en 'Aplicaciones' > 'Todas las aplicaciones'. Puedes ir eligiendo qué hacer con ellas una por una.
Los perfiles restringidos dan tranquilidad
A diferencia de tu móvil o un ordenador personal, la tele está en el salón al alcance de la gente que vive en casa y eso puede ser un problema cuando la persona en cuestión no se maneja demasiado bien con la tecnología: ¿cuántas veces habrá venido mi madre a decirme que le ha pasado algo con cualquier dispositivo pero que ella no ha hecho nada?
Pues bien, para evitar disgustos Android cuenta con una herramienta llamada 'Perfil restringido' que básicamente viene a ser una especie de control parental y que puede activarse en los ajustes, desde 'Seguridad y restricciones'. Durante el proceso se te pedirá configurar un PIN y a partir de ahí, tendrás que elegir qué apps requerirán de él y cuáles no. A título personal no tengo peques en casa, pero nos viene bien para evitar descargas o compras sin el PIN.
Las compras en Google Play, mejor con confirmación
Siguiendo la estela anterior, añado una capa de seguridad extra en el caso de las compras porque a veces nunca se sabe...no será la primera vez que hemos reactivado Netflix por error.
Afortunadamente, en la configuración de Google Play existe la opción de 'Pedir autenticación', de modo que ante compras y cada cierto tiempo solicite la contraseña. Así evitas totalmente las compras accidentales e indeseadas.
¿Aplicaciones de fuentes desconocidas? Sí, pero bajo mi cuenta y riesgo
Una smart TV llega de fábrica con aplicaciones instaladas a las que quizás no les saques partido, por lo que lo normal es instalar otras. Sí, Google Play Store es la plataforma ideal, pero también hay auténticas joyas que merecen nuestra atención y una oportunidad fuera de ella.
Es cierto que las de la tienda oficial cuentan con el beneplácito de Google, por lo que es importante tener claro que estamos ante una app segura antes de instalarla, pero me gusta tener la libertad de poder instalar aplicaciones de fuera de Play Store... pero por defecto no vamos a poder hacerlo, pero este problema tiene fácil solución
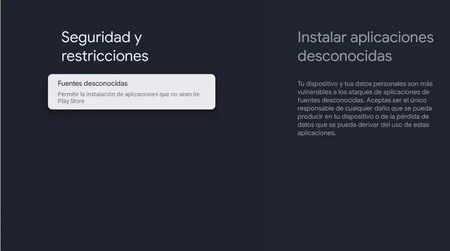
Como pasa con otros dispositivos Android, esta opción viene desactivada por defecto, pero podemos cambiarlo desde el menú de ajustes, en 'Seguridad y restricciones', activando 'Instalar aplicaciones desconocidas'. A partir de aquí, podrás descargar y ejecutar APKs.
Mejor sin animaciones
Si como yo tienes un smart TV barato o que tiene unos añitos a las espaldas, notarás que en ocasiones la experiencia de carga de aplicaciones o navegación no es todo lo fluida que desearías, por lo que eliminar las animaciones es una buena práctica para acelerarlo todo.
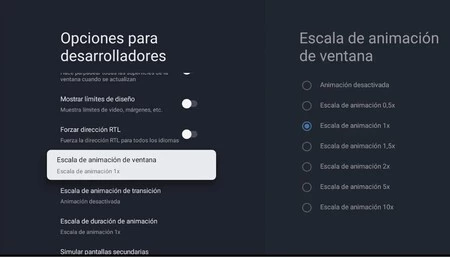
En los ajustes del televisor vamos a 'Sistema' > 'Información' y en 'Compilación del SO de Android TV' pulsamos varias veces hasta que se activen los ajustes de desarrollador. Después retrocedemos hasta el menú de sistemas y accedemos al menú de 'Opciones de desarrollador' y en las tres escalas de animación, las vamos desactivando.
Esencialmente no cambia nada y las apps se ejecutarán igual, pero se aprecia que las aplicaciones se abren antes y el salto entre menús será más ágil.
Portada | Análisis Sony BRAVIA XR OLED A95L de Xataka
En Xataka Android | Configura tu Android TV desde cero como un pro con estos ocho ajustes





