Si tienes Android Auto Coolwalk en la consola de tu coche y quieres tener la interfaz más cómoda y ágil para tus necesidades, sigue leyendo porque te ayudamos a personalizarla para que tengas todo a mano y a tu gusto. Cada persona es un mundo y tiene diferentes preferencias, pero estas son las configuraciones que he llevado a cabo para disfrutar más y mejor de Android Auto Coolwalk.
Cambio de interfaz: pantalla completa a multiventana y viceversa
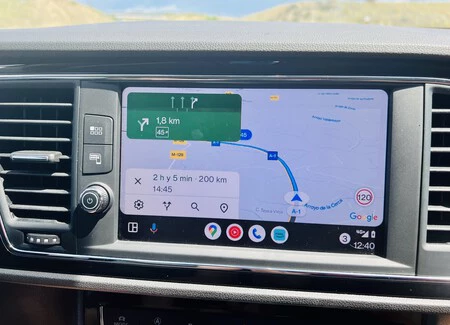
Lo más interesante de Coolwalk es la posibilidad de ver diferentes aplicaciones que estás usando en la misma pantalla con un mosaico en función de lo que necesites (apps de navegación, comunicación y entretenimiento). Si solo tienes una aplicación abierta, verás lo que tienes sobre estas líneas, en nuestro caso Google Maps.
Pero si abres otra y quieres verlas al mismo tiempo, tendrás que tocar en el icono del mosaico de la esquina inferior izquierda. En ese momento verás una imagen similar a la que da imagen al artículo. Fíjate que el icono de la esquina inferior izquierda ha cambiado y ahora ya no muestra un mosaico en miniatura, sino nueve circulitos que cuando los tocas, te llevan al menú de aplicaciones. Y si tienes dos o tres ventanas en la pantalla en mosaico, basta con que toques encima de una de ellas para que pase a estar a pantalla completa, volviendo al punto inicial.
Android Auto Coolwalk no permite cambiar tamaños de las ventanas ni distribución del mosaico, dando preferencia a navegación (siempre más grande y a la izquierda, próximo a quien conduce), después entretenimiento y si llega un mensaje, aparecerá en la esquina superior de la derecha.
En mi caso, lo que más me gusta de Coolwalk es poder ver más información en el mismo espacio, por lo que lo habitual es que use el modo mosaico... salvo cuando tengo por delante un cruce complicado o una salida y necesito ver bien el camino.
Cambiar el orden y qué apps aparecen en el menú
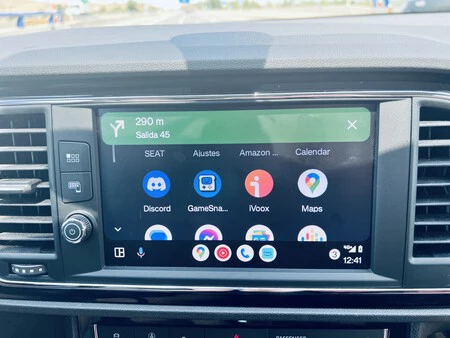
Conviene recordar que la consola de Android Auto refleja las aplicaciones disponibles y compatibles que hay en el teléfono, pero quizás no nos interese tenerlas todas en el sistema de infoentretenimiento ni que se muestren tal y como aparecen por defecto.
Para modificar qué aplicaciones aparecen en la interfaz, ya sea el orden o si se muestran o se ocultan, hay que entrar en la app de Android Auto en el móvil, deslizar hacia abajo hasta encontrar 'Personalizar menú de aplicaciones ' y una vez dentro, seleccionar cuáles queremos que aparezcan simplemente marcando en la casilla de la derecha. Para cambiar el orden, hay que tocar en 'Ordenar menú de aplicaciones' y elegir entre orden alfabético o personalizado.
En mi caso, opto por el minimalismo y la practicidad: que las aplicaciones que más uso estén arriba y que las que apenas uso desaparezcan.
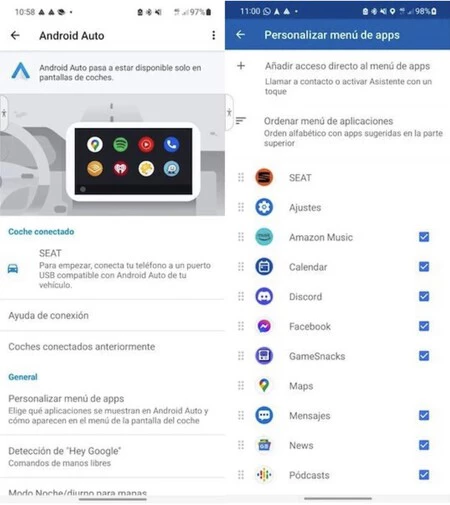
Cambiar el fondo de pantalla
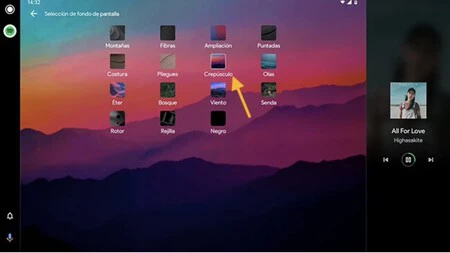
Si quieres que el fondo donde se muestran las aplicaciones de tu consola tenga un aspecto diferente, también puedes hacerlo cambiando el fondo de pantalla directamente desde el sistema. Toca en el icono de 'Ajustes' > 'General' > 'Seleccionar fondo de pantalla'. Allí elige uno de los disponibles. En mi caso, me gusta el negro porque me distrae menos y favorece la visibilidad.
Portada | Eva Rodríguez para Xataka Android
En Xataka Android | Personaliza tu Android Auto al máximo con estos ajustes secretos, sólo con ROOT






Ver 1 comentarios