Samsung One UI es la renovación de la clásica ROM de Samsung, anteriormente conocida como Samsung Experience y, años atrás, como Touchwiz. Dejando de lado los fantasmas del lag y centrándose principalmente en la usabilidad, esta modificación de Android esconde bastantes opciones interesantes, algunas más a la vista que otras.
Hoy vamos a mostrarte varios trucos para conocer y exprimir a fondo One UI, para que puedas localizar de forma sencilla aquellas funciones que pueden ayudar a que la experiencia de usuario con tu móvil Samsung sea lo más satisfactoria posible.
1. Configura el reconocimiento facial
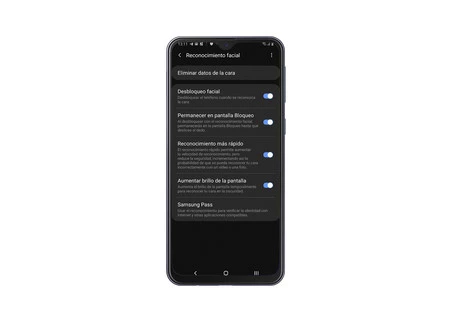
Los nuevos terminales de Samsung como el Galaxy A70 o el Samsung Galaxy A50 (amén de las propuestas tope de gama como la familia Galaxy S10) vienen con un lector de huellas bajo la pantalla. Por desgracia, su funcionamiento no es todo lo rápido y preciso como pudiéramos esperar, por lo que utilizar el reconocimiento facial es una de las soluciones más sencillas a este problema. Si seleccionamos el lector de huellas como opción de desbloqueo mientras configuramos el teléfono por primera vez, tendremos que buscar por nosotros mismos la opción de desbloqueo facial en los ajustes.
Este es fácil de encontrar, ya que dentro de los ajustes veremos un apartado llamado "Datos biométricos y seguridad", en el que podremos configurar nuestro rostro. No obstante, dentro de este menú hay opciones interesantes.
La primera a comentar es la "permanecer en pantalla Bloqueo". Esta opción nos permite desbloquear el teléfono mediante un deslizamiento una vez haya reconocido nuestra cara, al igual que hace el Face ID de Apple. Esto nos permite ver las notificaciones de la pantalla de bloqueo. Si lo que queremos es pasar directamente al escritorio, podemos desactivarla.
Del mismo modo, podemos hacer que este método prime la velocidad a la seguridad, opción que recomendamos desactivar para que sea más complicado desbloquear el dispositivo a través de una fotografía. Asimismo, es posible utilizar la opción de Samsung Pass para identificarnos en páginas web y aplicaciones compatibles, otra de las opciones que nos recuerda al Face ID de Apple.
2. Navega mediante botonera o gestos
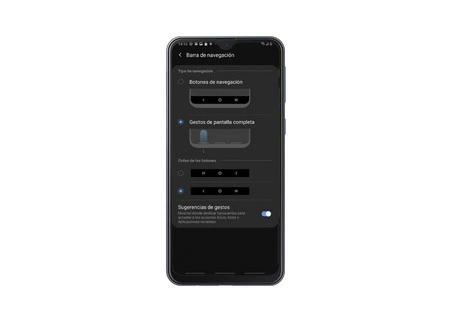
Para configurar el sistema de navegación tenemos que ir a la opción de Pantalla dentro de los ajustes, y dirigirnos a barra de navegación. Desde aquí podremos configurar si queremos usar la barra de navegación clásica de Android, cambiar el orden de los botones que la componen o utilizar la navegación gestual de Samsung.
Estos gestos nos permiten ir al escritorio deslizando desde arriba y manteniendo la pulsación, invocar la multitarea mediante un deslizamiento en el botón derecho y volver hacia atrás deslizando en el botón izquierdo.
3. Invoca Samsung Pay con un deslizamiento hacia arriba
Si configuramos Samsung Pay como método principal de pago, tendremos la opción de acceder a él mediante un swipe hacia arriba. Para saber la zona desde la que podemos realizar este gesto, debemos fijarnos en el área inferior de la pantalla, donde veremos una pequeña barra ligeramente transparente. No tenemos más que deslizar hacia arriba cuando el móvil esté desbloqueado para poder abrir Samsung Pay en cuestión de segundos. Por cierto, la barra aparece automáticamente tras activar el servicio de pago, no tienes que hacer nada por tu cuenta.
4. Accede a las notificaciones de forma más sencilla
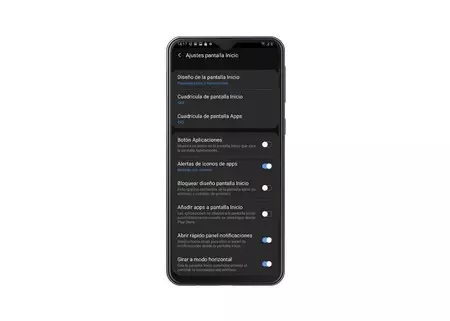
Si tenemos un teléfono con una pantalla grande (la inmensa mayoría de los terminales que encontramos actualmente), nos encontraremos con ciertas dificultades a la hora de acceder a la barra de notificaciones, ya que es bastante complicado llegar con una sola mano. Para solucionar esto, Samsung permite deslizar hacia abajo en cualquier parte de la pantalla para bajar la barra, algo que debemos activar desde los ajustes del launcher.
Dejamos pulsado sobre algún hueco del escritorio, y veremos la opción de Ajustes pantalla de inicio. Dentro de esta, podremos activar Abrir rápido el panel de notificaciones, para poder deslizar donde queramos hacia abajo y que este baje.
5. Optimiza tu batería
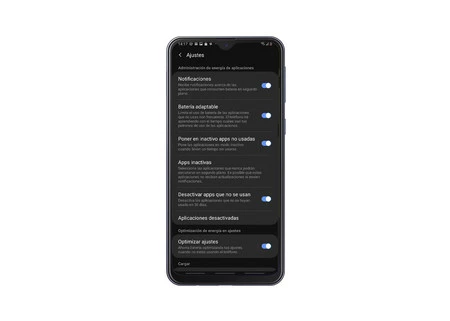
Samsung tiene varias opciones para optimizar nuestra batería, aunque están algo escondidas. Para encontrarlas, debemos ir al apartado mantenimiento del dispositivo, y dentro del mismo pulsar sobre batería. En este submenú veremos tres puntos en la parte superior izquierda, mediante los que podremos acceder a los ajustes de la batería.
Aquí encontraremos varias opciones, aunque las más interesantes son las de Apps inactivas y carga rápida con cable. La primera nos permite crear una lista de aplicaciones que nunca podrán ejecutarse en segundo plano. Esta opción es perfecta para aquellas aplicaciones de las que no necesitamos recibir notificaciones, así como para añadir los juegos que tengamos instalados.
El apartado de carga rápida con cable nos permite activar o desactivar la carga rápida. Si bien la caga rápida es una gran virtud de los terminales actuales, si tenemos el hábito de cargar el móvil durante toda la noche, podemos barajar el desactivarla para que la carga quede más distribuida durante nuestro periodo de descanso.
6. Opciones rápidas en aplicaciones
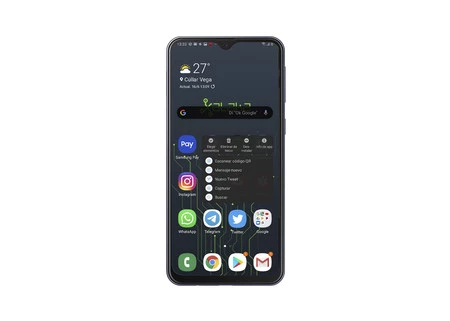
Android cuenta desde hace tiempo con accesos rápidos al pulsar sobre las aplicaciones en el launcher, pero One UI lo lleva más allá. Podemos acceder a dichas opciones desde el escritorio o desde el cajón de aplicaciones, donde veremos un buen listado de acciones para las apps.
Por ejemplo, si pulsamos sobre Twitter, tendremos la opción de escanear un código QR, enviar un mensaje directo, twittear, capturar, buscar… Del mismo modo, Samsung nos permite escoger los elementos que queremos ver, eliminar la app de Inicio, desinstalarla, o ver información sobre la misma.
7. Configura Bixby Home
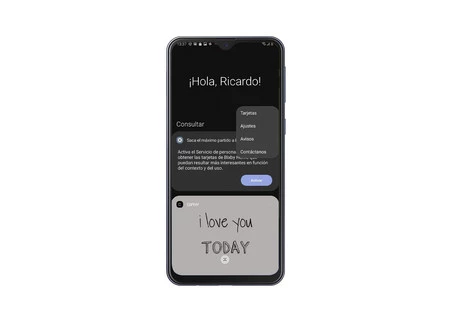
Bixby Home es la pantalla inteligente de Samsung, y podemos acceder a ella deslizando hacia la derecha en la pantalla de inicio. En su esquina superior izquierda veremos los tres puntos que nos permiten configurar este panel. La primera opción es la de tarjetas. En ella podemos seleccionar el contenido que se muestra en Bixby Home. La segunda es la de ajustes, donde es posible cambiar los proveedores de contenido del servicio. Las otras dos, avisos y contáctanos, no son relevantes para la personalización.
8. Configura Always On Display

Always On Display es una de las funciones clásicas en Samsung y, concretamente en One UI, es más personalizable que nunca. Para acceder a sus opciones debemos ir a los ajustes de Pantalla de Bloqueo, y empezar a configurar desde aquí el Always On Display.
Aquí podremos configurar el tipo de reloj, los widgets, la información sobre contactos, notificaciones y accesos directos que aparecen o no en Always On Display. Del mismo modo, podemos configurar si esta pantalla aparece de forma permanente, o si queremos activarla durante horas preestablecidas.
9. Usa el móvil en modo horizontal
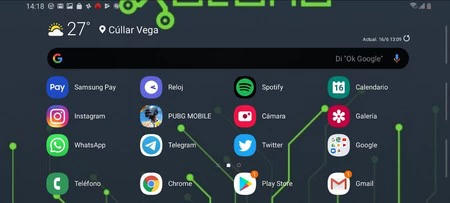
No todos los launchers nos permiten utilizarlos en distribución horizontal, y mucho menos adaptan su tamaño para adaptarse correctamente a esta nueva posición. Dentro de los ajustes pantalla inicio podremos activar la opción girar a modo horizontal, lo que nos permitirá girar el teléfono en la pantalla de inicio para acceder a una interfaz optimizada para esta nueva distribución.
10. Aumenta la sensibilidad táctil de tu pantalla
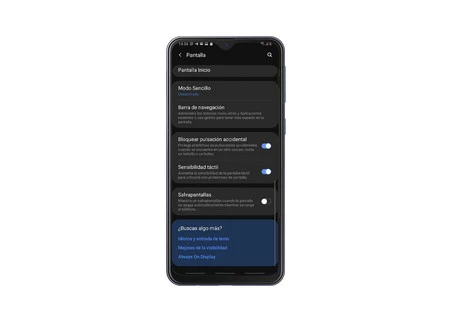
Cuando instalamos un protector de pantalla, si la calidad del mismo no es demasiado buena, podemos perder cierta sensibilidad a la hora de interactuar con el panel. Dentro de los ajustes de Pantalla, veremos una opción llamada sensibilidad táctil, que está pensada precisamente para esto. Cuando la activamos, la pantalla se vuelve aún más sensible a la presión.
11. Duplica tus aplicaciones
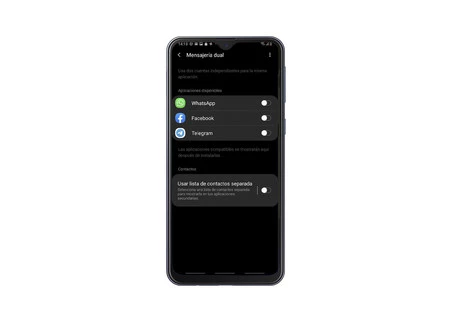
Samsung One UI nos da la opción de duplicar aplicaciones de mensajería como WhatsApp, Telegram… Del mismo modo, podemos duplicar redes sociales como Facebook. Esto nos permitirá utilizar dos cuentas, en caso de tenerlas, o poder utilizar WhatsApp o Telegram con dos números de teléfono, si contamos con Dual SIM.
Esta opción se puede activar desde Funciones Avanzadas dentro del listado de ajustes, donde encontraremos Mensajería Dual, donde veremos una lista con todas las aplicaciones que podemos duplicar.
12. Habla con Bixby con una pulsación
Tanto iOS como Android tienen la opción de invocar a sus asistentes (Siri y Google Assistant) a través de la pulsacion de algún botón. En estos dos casos, al hacerlo, accedemos a sus interfaces. Samsung ha querido ser menos intrusiva con este comportamiento, y nos permite invocar a Bixby dejando pulsado el botón de encendido, pero sin mostrar su interfaz al completo.
Podemos activar esta opción desde Funciones avanzadas, donde veremos Activar Bixby con botón Encendido. A partir de este momento, al dejar pulsado el botón de encendido, veremos el icono de Bixby en la parte superior de la aplicación que estemos utilizando, sin que su interfaz ocupe toda nuestra pantalla.
13. Reduce las animaciones
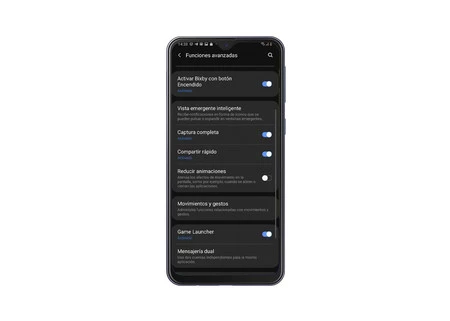
Para modificar las animaciones en Android siempre ha sido necesario hacerlo desde las opciones de desarrollador, algo ocultas para los usuarios con menos conocimiento. Desde las Funciones Avanzas de los ajustes de Samsung, podemos acceder al a función de Reducir animaciones, una opción que limitará los efectos de movimiento en la pantalla, para proporcionar una experiencia de usuario algo más rápida.
14. Configura los movimientos y gestos del sistema
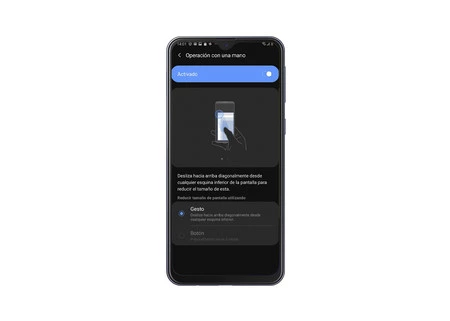
Seguimos dentro del menú de Funciones avanzadas, pulsado esta vez sobre movimientos y gestos. Dentro de este submenú encontramos opciones interesantes como levantar para activar el teléfono, hacer doble tap para que se encienda la pantalla o configurar que esta se quede encendida si la estamos mirando.
Del mismo modo, podemos activar opciones tan curiosas como la de deslizar con la palma de la mano para realizar una captura de pantalla, o deslizar hacia arriba en diagonal desde las esquinas del teléfono para acceder al modo a un mano.
15. Configura las pulsaciones largas
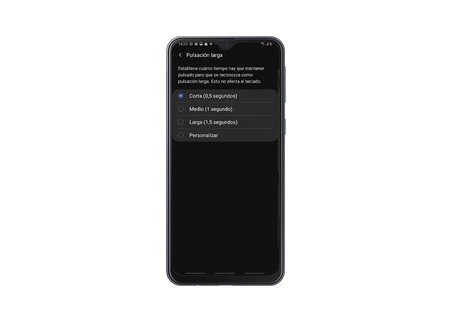
Esta es una de las opciones más desconocidas pero útiles de One UI: configurar qué es y qué no es una pulsación larga. Por defecto vienen configuradas a 0,5 segundos pero, ¿y si queremos que una pulsación larga se active solamente cuando pasamos aún más rato pulsando la pantalla?
Para configurar esto, desde los ajustes, accederemos a Accesibilidad. Dentro de este menú veremos la opción de Interacción y destreza. Será aquí donde, en Pulsación larga, podremos configurar de forma personalizada cuánto tiempo hay que mantener pulsado para que el teléfono reconozca la pulsación como larga. Esto afectará a aplicaciones y sistema, pero no al teclado.
16. Guarda los selfies tal y como los ves
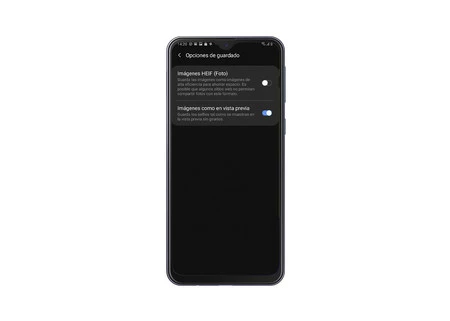
Debido a la ubicación de la cámara de nuestros dispositivos, la imagen que estamos viendo en la vista previa de un selfie está invertida, por lo que muchos dispositivos la giran automáticamente para que la imagen guardada se corresponda con la visión real. No obstante, esto puede llegar a ser molesto si no queremos que se gire, sino ver la imagen tal y como la hemos activado, para lo que se hace necesario activar lo que se suele conocer como modo espejo.
Accedemos a la cámara de nuestro Samsung, y pulsamos sobre el icono del engranaje, que nos permite acceder a los ajustes del dispositivo. Aquí veremos la opción de opciones de guardado, donde podremos activar Imágenes como en vista previa, para que los selfies no se giren.
17. Edita los modos de cámara a tu gusto
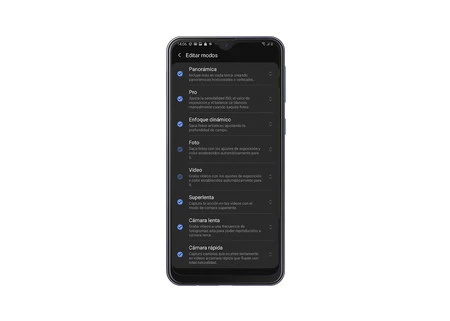
Pocas aplicaciones de cámara nos permiten ordenadar a nuestro gusto las opciones de la cámara, y la de One UI es una de ellas. Dentro de los ajustes de la cámara veremos la opción modos de cámara, donde podremos editar al gusto lo que aparece, lo que no, y en qué orden. Esta función es ideal para dejar tan solo lo importante, y barrer de la interfaz aquellos elementos que no solemos utilizar.






Ver 1 comentarios