Aunque todos los móviles traen su app de cámara predeterminada de acuerdo a lo que el fabricante cree que es mejor para exprimir las lentes, existen otras apps alternativas para la cámara en Android. Y GCam es de las mejores opciones, siendo esta la cámara oficial de Google que integran de forma nativa sus móviles Pixel, pero que también se extiende a otros dispositivos.
Hace bien poco salió la versión 8.8 de GCam trayendo novedades especialmente destacadas en algunos apartados como el modo nocturno. Pues bien, a continuación te damos 10 consejos con los que exprimir esas funciones y hacer que gracias a GCam, tus fotografías con el móvil luzcan como nunca.
El primer truco es saber instalar la app
Si no tienes un teléfono de Google y buscas en Google Play la app 'Gcam' (o 'Cámara de Google') tranquilo. No es que estemos hablando de una app fantasma o que haya desaparecido, es sencillamente que la app no está disponible de forma "oficial" en el resto de Android. ¿Quiere decir eso que no se pueda instalar? Por suerte, no.
La forma de descargar e instalar GCam, en concreto su última versión (la 8.8) es mediante la instalación de un APK. En este caso podrás encontrarla en la web de Celso Azevedo. Es tan sencillo como descargar el archivo y abrirlo para proceder a la instalación.
Eso sí, deberás otorgar permisos para la instalación de apps de origen desconocido. Esto se puede hacer desde los ajustes, generalmente en el apartado de 'Aplicaciones'. No obstante, si tienes esta opción desactivada cuando intentes abrir el archivo te aparecerá un aviso en el que se incluye un acceso rápido a los ajustes para conceder el permiso.
Cámara de Google (GCam)
- Precio: Gratis
- Desarrollador: Google LLC
- Categoría: Fotografía
- Descargar: Google Play (solo móviles Pixel)
- Descargar: vía Celso Azevedo (resto de Android)
Establece la cuadrícula y di adiós a las fotos torcidas
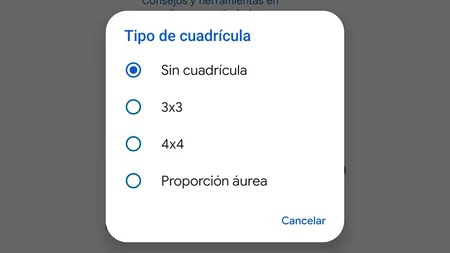
Si hay una función básica en toda edición fotográfica es la de poder girar y enderzar las imágenes cuando estas salieron torcidas. Sin embargo, esto puede implicar un cierto recorte de la imagen y si no quieres perder detalles al poner la fotografía en el ángulo correcto, lo mejor es establecer una cuadrícula.
Esta te ayudará a posicionar mejor el móvil cuando vayas a disparar. Y para ello debes acceder a los ajustes de la app (desde el modo cámara, pulsando en el icono en forma de engranaje y yendo a 'Más ajustes'). Dentro de 'Tipo de cuadrícula' podrás elegir una 3x3, 4x4 o con proporción áurea.
De paso, te recomendamos también que actives las sugerencias de encuadre que aparecen justo encima de 'Tipo de cuadrícula', lo cual hará que la app te vaya mostrando pequeños mensajes de ayuda para que la foto salga lo mejor encuadrada posible.
Cambia el formato de imagen

No es que GCam se caracterice por ofrecer multitud de modos para el formato de imagen de las fotografías, pero sí ofrece dos bien distintos. Por un lado el formato 16:9 para fotografías más panorámicas y por otro el formato 4:3 para fotografías más cuadradas sin llegar a serlo realmente.
Estas opciones se pueden cambiar dentro de los ajustes, pero sin necesidad de ir a 'Más ajustes', dado que son de las primeras que aparecen al entrar desde un modo de fotografía.
Crea tu propio 'Street View' con fotografías esféricas
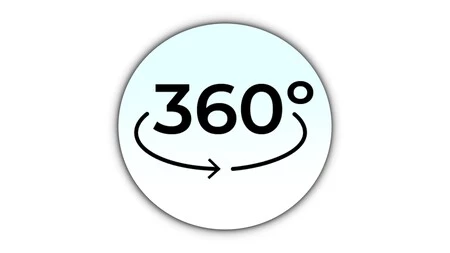
Una opción realmente llamativa de esta aplicación es que permite crear fotografías en 360º. Ojo, no panorámicas, sino aquellas que incluyen absolutamente toda la escena incluyendo cielos/techos y suelos. Para ello debes ir a la pestaña de la parte inferior derecha y pulsar en 'Foto esférica'.
Una vez estés ahí deberás ir moviéndote en función de dónde se sitúa el punto en pantalla, tratando de que el objetivo esté siempre centrado de acuerdo a él (verás en cuanto te pongas que es muy intuitivo). Deberás captar cada esquina y cuando lo tengas completo, verás que puedes abrir el resultado final a pantalla completa e ir desplazándote por el lugar con los dedos (o moviendo el móvil) como con cualquier otra fotografía de 360º.
Vídeos con la mayor resolución posible
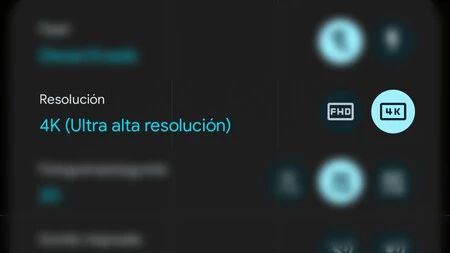
De serie, es posible que GCam tenga configurada una grabación de vídeo en resolución estándar. Sin embargo, es posible cambiar la grabación incluso a una resolución 4K si tu móvil la soporta. Para ello debes entrar en los ajustes, pero esta vez desde el modo de vídeo.
Activa el control de HDR y RAW/JPEG
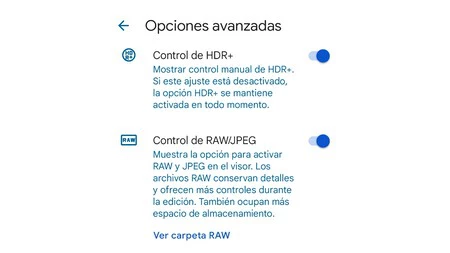
Siguiendo con el propósito de querer hacer las mejores fotografías, una buena forma de lograrlo es con fotografías en modo RAW. Si tu móvil soporta este formato de alta calidad para las imágenes, deberás activarlo en los ajustes. Esta vez sí, dentro de 'Más ajustes' y yendo después a 'Opciones avanzadas'. En el mismo lugar aparecerá la opción de controlar el HDR de forma manual.
Si prefieres priorizar el espacio a la calidad
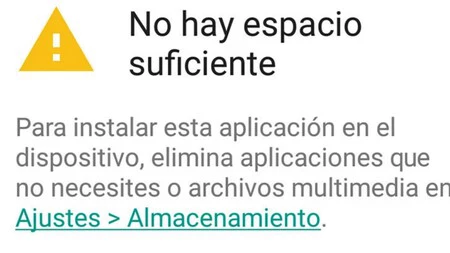
Con los formatos de mayor calidad, es evidente que las fotografías y vídeos también aumentarán su peso. Tanto que podrían llegar a ocupar gran parte del almacenamiento del móvil. Ya sea para ahorrar espacio de forma puntual o permanentemente, puedes encontrar opciones en GCam que ayuden al propósito.
Lo primero de todo será bajar la resolución de los vídeos y desactivar el RAW y HDR de los que hablábamos en anteriores puntos. Lo otro pasa por ir a 'Más ajustes' y entrar en el menú 'Almacenamiento del dispositivo', donde encontrarás diferentes opciones que te permitirán ahorrar espacio incluyendo una opción extra para que esa opción se desactive si hay espacio suficiente. La guinda la pone un acceso rápido a la app 'Google Files' para liberar espacio del móvil si fuese necesario.
Google Lens integrado de serie en la cámara
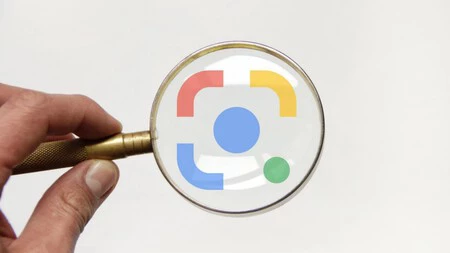
Las funciones y eficacia que tiene Google Lens hace que sea una de las herramientas de cámara más potentes. Traducir textos, escanear códigos QR, buscar qué modelo de coche te has encontrado en la calle, saber qué tipo de planta es esa que tiene nuestra vecina en el balcón... En definitiva, una herramienta lo suficientemente interesante como para llevar integrada de serie en la app de cámara sin tener que abrir la app de Google.
Por ello, debes asegurarte que en GCam está activada la opción, lo cual se puede revisar dentro de los ajustes de la app. De hecho figura entre las primeras con una pestaña llamada 'Sugerencias de Google Lens'.
¿Qué quieres que hagan los botones del móvil?

No siempre tomamos el móvil de la mejor forma a la hora de hacer una foto, hasta el punto de que tocar con los dedos la pantalla nos resulta incómodo y a veces incluso imposible. Sin embargo, en GCam podemos configurar los botones de volumen para que hagan las veces de zoom u obturador. Y sí, como el resto, está dentro de los ajustes de la app. En concreto, dentro de 'Gestos'.
Activa la mejor señal de cuándo se dispara la foto con temporizador

Si vas a realizar una fotografía con temporizador, pero no vas a estar frente a la pantalla, sino frente a la cámara, existe la posibilidad de que te muevas antes de que se tome la foto o que te quedes varios segundos de más posando en vano. Pues bien, puedes hacer que el flash emita destellos como señal para saber que, cuando estos finalicen, ya se habrá tomado la fotografía.
Para ello debes ir a 'Más ajustes' (sí, otra vez) y pulsar en 'Opciones avanzadas'. Justo en la parte final, verás que la última opción que aparece es 'Luz de temporizador', la cual debe tener su correspondiente pestaña activada para que esta función se active al hacer fotos con temporizador.
Bonus track (en algunos móviles): conviértela en tu app de cámara predeterminada
Si te está gustando tanto la experiencia de uso de GCam como para querer convertirla en la app de cámara por defecto del móvil, debes saber que en algunos dispositivos es posible, aunque no en todos.
Todos los fabricantes ofrecen posibilidad de cambiar la app predeterminada para el navegador web, teléfono, sms o launcher, pero no siempre añaden la cámara como una de ellas. Algunos Xiaomi (no todos) lo permiten. Solo debes ir a los ajustes y buscar "aplicaciones predeterminadas" o "aplicaciones por defecto" y ver si en la lista de opciones se puede cambiar la app de cámara.
En Xataka Android | Los móviles con mejor cámara de 2023






