Las pantallas se hicieron inteligentes a medida que el smartphone dominaba sobre los teléfonos clásicos. Y lo mismo ocurrió en el ámbito de la televisión: las Smart TVs dominan el panorama. Para otorgar la faceta de «smart», Android TV incluye todo tipo de herramientas en la tele para así expandir sus opciones casi hasta el nivel de un smartphone. Las posibilidades son enormes, van mucho más allá del mando a distancia.
La tele ya no es la pantalla principal de nuestras vidas, pero sí que puede ser una complementaria al smartphone, la pantalla que más utilizamos a lo largo del día. Y Android TV no sólo facilita la comunión entre ambos tipos de dispositivo, el sistema abre la puerta a una enorme cantidad de entretenimiento a golpe de mando a distancia. Completo, sencillo de utilizar y disponible en teles y reproductores: veamos todo lo que da de sí Android TV.
- Qué Android TV comprar
- Diferencias entre Android TV y Google TV
- Cómo iniciar un Android TV
- Cómo descargar aplicaciones en tu tele
- Aplicaciones imprescindibles en un Android TV
- Cómo instalar aplicaciones Android en APK
- Usa tu móvil Android como mando a distancia
- Desinstala las aplicaciones que no necesites
- Cómo borrar por completo tu Android TV
Qué Android TV comprar

Si estás pensando en adquirir un dispositivo Android TV tienes dos opciones principales: o comprar la televisión con el sistema operativo ya integrado u optar por añadir un reproductor a tu tele actual, lo que se conoce como «set-top box». En ambos casos la experiencia es básicamente idéntica, sólo cambia el importe y la necesidad; además de tener dos dispositivos conectados o sólo uno, que con una tele que incluya Android TV ahorras aparatos.
¿Que quieres renovar la tele? Entonces lo mejor es adquirir una con Android TV ya integrado. ¿Que con el televisor que tienes puedes ir tirando? Pues nada como un reproductor independiente con Android TV. Los costes varían, como es lógico: una tele te costará más que un "set-top box".
Televisiones con Android TV

Las marcas que se apoyan en el sistema operativo de Google para ofrecer funciones inteligentes o de Smart TV son muy variadas: van desde las más económicas Xiaomi o TCL a las de alta gama OLED de Sony. No importa el presupuesto o la diagonal de pantalla, seguro que hay un Android TV que se adapte a tus necesidades.
Xiaomi y TCL son dos marcas a tener muy en cuenta si tu presupuesto es ajustado. Panasonic y Phillips tienen mucha variedad en la gama media, también Sony ofrece modelos con muy buena relación calidad/precio. Y en la gama más alta con Android TV sin duda lo más recomendable es una OLED de Sony. Eso sí, prepara la cartera.
Reproductores multimedia con Android TV
 Nvidia Shield TV 2017
Nvidia Shield TV 2017
Es la opción más económica, ya que puedes hacer inteligente tu tele actual, o añadirle un segundo sistema operativo, con sólo enchufar un Android TV a un puerto HDMI libre del televisor. Veamos las tres recomendaciones que te proponemos:
- El más barato: Xiaomi Mi TV Stick. Quieres un Android TV para Ver Netflix, HBO Max y resto de streaming, con lo básico te sobra. Pues bien: tienes el Xiaomi Mi TV Stick por 39,99 euros en la tienda de la marca.
- Con la mejor relación calidad precio: Chromecast con Google TV. El Android TV oficial de Google, un dispositivo con el que lo tienes todo y que, encima, tiene la capa de Google TV reinstalada. En torno a los 60 euros tienes el modelo 4K y en torno a los 40 euros el modelo HD. Si tu tele es 1080p con el más barato es más que suficiente.
- El más potente: Nvidia Shield TV. Nuestra recomendación si buscas lo más de lo más: la Nvidia Shield TV arranca juegos de consola, puede con los de Android y ofrece una calidad de reproducción impresionante. El precio va acorde: 129 euros por el modelo "básico" y 219 euros por la Shield TV Pro.
Diferencias entre Android TV y Google TV ↑
 La interfaz de Google TV se centra más en el contenido que en las aplicaciones
La interfaz de Google TV se centra más en el contenido que en las aplicaciones
Android TV es el sistema operativo adaptado a televisores. En sí no es más que un Android optimizado a las pantallas de gran tamaño y al uso con un mando a distancia. Pero ¿entonces que es Google TV? Un Android TV con capa personalizada por Google; como lo puede ser One UI en Samsung o MIUI en Xiaomi.
El corazón de Google TV es Android TV: el sistema de Google es compatible con las mismas aplicaciones y juegos, también funciona exactamente igual. La única diferencia es que Google TV aplica una interfaz con una parrilla especializada en recomendaciones automáticas de contenido. La idea es que Google TV termine llegando a la mayoría de Android TV para así unificar la experiencia de uso.
Cómo configurar un Android TV ↑

Ya tienes tu dispositivo, da lo mismo que sea de gran formato como de menor tamaño. Y toca iniciarlo, configurar el acceso de Android TV a tu cuenta de Google para comenzar a utilizarlo. Veamos cómo es ese proceso.
- Conecta tu Android TV siguiendo el esquema del fabricante (al enchufe y a un HDMI libre de la tele). Enciéndelo y selecciona el HDMI al que conectaste el dispositivo. En el caso de que sea una tele con Android TV conéctala a la corriente y enciéndela.
- Elige el idioma y pasa a la siguiente pantalla.
- Si tienes un teléfono Android utiliza la configuración con el móvil (recomendado). En caso contrario pulsa en 'Saltar' para elegir la configuración mediante 'android.com/setup' o mediante la introducción manual de los datos de usuario.
- Elige 'Saltar' en la pantalla de elección con otro Android y selecciona la conexión WiFi que utilizará el dispositivo.
- Toca iniciar sesión con tu cuenta de Google: pulsa en 'Usar tu teléfono u ordenador' para evitarte tener que teclear con el mando de tu Android TV. En el caso de que no tengas un navegador a mano inicia sesión desde el mando.
- Ahora abre un navegador web y ve a 'androidtv.com/setup'. Escribe el código que aparece en la pantalla de tu televisión.
- Inicia sesión en el navegador con la cuenta de Google que se traspasará a tu Android TV.
- Ahora termina el proceso en la tele aceptando los términos de uso, qué apps se instalarán y el resto de información necesaria para formalizar el arranque.
Cómo descargar aplicaciones en tu tele ↑
Ya tienes tu Android TV listo para sacarle todo el partido. Pero claro, para eso hacen falta aplicaciones, que el sistema operativo acostumbra a venir con lo básico para funcionar. Para eso está la tienda Google Play, igual que en un móvil Android «normal».
La portada de tu Android TV es una parrilla donde el sistema te irá ofreciendo recomendaciones dependiendo de las apps que descargues. Para instalarlas puedes utilizar tu Android TV, la web y hasta tu móvil Android. Veamos cómo.
Desde el Android TV

Una de las maneras más sencillas es hacer uso de Google Assistant. Aprieta en el icono de tu mando y dile el nombre de la aplicación. El asistente lo buscará en Google Play y te ofrecerá descargarla.
También puedes acceder a la tienda directamente en la tele. Muévete a la sección de «Aplicaciones» (arriba si tienes Google TV o en la parrilla si posee una interfaz pura de Android TV) y navega por las sugerencias. O busca por app, categoría...
Desde un navegador web
 Instalación en Android TV desde la Google Play en web
Instalación en Android TV desde la Google Play en web
Accede a la página de Google Play desde tu ordenador (o móvil) haciendo uso de un navegador web y busca la aplicación que desees instalar en tu Android TV. Aprieta en el botón verde de instalar y selecciona tu Android TV en el desplegable de dispositivos. Autoriza con tu cuenta de Google y la app se instalará remotamente en la tele.
Desde tu móvil Android

Además de descargar las aplicaciones directamente al teléfono, también puedes enviarlas al resto de dispositivos conectados. Abre Google Play en tu móvil, busca la app que necesites y fíjate en el triángulo que aparece en el icono de instalar, justo a la derecha. Pulsa ahí y selecciona tu Android TV: la aplicación se instalará remotamente.
Aplicaciones imprescindibles en un Android TV ↑
Ya sabes cómo instalar aplicaciones Android en tu tele. La mayor parte de apps instaladas en tu smartphone no son compatibles para la tele, pero sí que encontrarás las más básicas para el entorno de la pantalla grande.
Según nuestra experiencia con Android TV, a continuación te detallamos las que consideramos apps imprescindibles para este sistema.
Apps de streaming
- Netflix.
- Disney+.
- HBO Max.
- Amazon Prime Video.
- Crunchyroll.
- Apple TV+.
- Twitch.
- Movistar+.
- Orange TV.
- Vodafone TV.
- Filmin.
- Tivify.
- RTVE a la carta.
- Pluto TV.
- Spotify.
- Deezer.
- Amazon Music.
- TuneIn Radio.
Reproduce tu contenido en la tele
Otras apps a tener en cuenta
Cómo instalar aplicaciones en APK ↑

Si bien la tienda Google Play tiene casi todo lo que puedas necesitar en tu tele, no todas las apps están disponibles por esa vía. Porque la aplicación aún no tiene versión específica para Android TV o porque descargaste una app Open Source, por ejemplo: saber cómo instalar aplicaciones en APK resulta muy recomendable.
Debemos alertarte de un aspecto importante: los archivos APK pueden estropear tu tele o, incluso, robar datos personales del sistema. Ten mucho cuidado con las apps que descargas, asegúrate de que son seguras antes de ejecutarlas en Android TV.
- Instala la aplicación Send files to TV en tu tele (o reproductor) con Android TV y en el móvil. Está en Google Play.
 Aspecto de Send Files to TV en la tele
Aspecto de Send Files to TV en la tele
- Instala un administrador de archivos en tu Android TV. Nosotros recomendamos File Commander, aunque vale casi cualquier otro mientras acceda al instalador de paquetes (la mayoría).
- Descarga el archivo APK que desees a tu móvil.
- Abre Send files to TV en la tele y también en el móvil. Sigue los pasos para acceder a la pantalla principal con el 'Send' y 'Receive' en letras grandes.
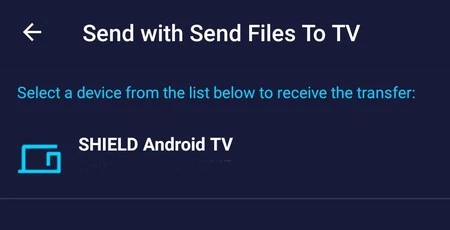 Elige el Android TV al que enviar el archivo
Elige el Android TV al que enviar el archivo
- Pulsa el 'Send' del móvil y busca el archivo APK. Después selecciona tu Android TV.
- El archivo se habrá enviado a tu tele o reproductor: por defecto estará almacenado en la carpeta 'Descargas' ('Downloads').
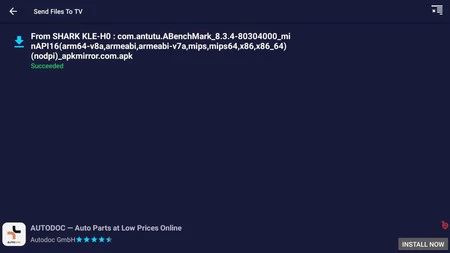 El APK, AnTuTu en este caso, ya está en el Android TV, dentro de la carpeta 'Descargas'
El APK, AnTuTu en este caso, ya está en el Android TV, dentro de la carpeta 'Descargas'
- Como Send files to TV no puede instalar APKs (al menos de momento), debes abrir el administrador de archivos.
- Busca la carpeta descargas, aprieta en el APK recibido, acepta la instalación de fuentes desconocidas e instala la app.
- Si la aplicación que instalaste no queda accesible en tu Android TV instala Sideload Launcher: desde ahí podrás lanzarla.
Desinstala las aplicaciones que no necesites ↑
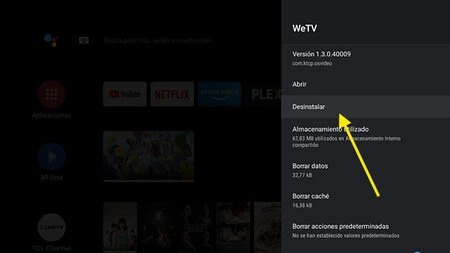
Te pasaste instalando aplicaciones y ahora quieres desinstalarlas. Bien, Android TV permite quitar lo que hayas bajado, también alguna app de sistema; igual que inhabilitarlas, tal y como se hace en un teléfono con Android "normal". Eso sí, no es tan intuitivo.
- Abre los ajustes de tu Android TV y ve a «Aplicaciones».
- Pulsa en «Todas las aplicaciones».
- Paséate por la lista y entra en aquellas apps de las que quieras prescindir.
- Entra en el menú de cada aplicación, pulsa en «Desinstalar» y confirma.
Usa tu móvil Android como mando a distancia ↑

Todas las teles con Android TV, tengan o no Google TV, traen su propio mando a distancia con un micro para interactuar con el asistente de voz, Google Assistant. Ahora bien, no es la única manera de utilizar la tele: también puedes hacer uso del móvil.
Tu móvil Android ya incluye varios mandos a distancia con los que controlar la tele. Uno de los más prácticos es el de la aplicación Google Home, la app con la que puedes controlar tu tele y enviarle la pantalla del teléfono. Te recomendamos tenerla instalada.
- Abre Google Home y entra en tu dispositivo Android TV.
- Verás que en la esquina inferior izquierda aparece un botón de «Abrir mando». Pulsa ahí.
- Escribe en tu móvil el código que aparece en la tele. Ambos dispositivos deben estar conectados a la misma red WiFi.
- Cuando la tele y el teléfono estén emparejados podrás controlar la pantalla grande cómodamente desde la pequeña.
Cómo borrar por completo tu Android TV ↑

Si necesitas reiniciar por completo tu Android TV, ya sea porque quieres venderlo o porque deseas formatearlo (a veces es la mejor manera de solucionar los problemas), puedes realizar este proceso desde los ajustes del dispositivo. Como es lógico, perderás toda la información que no hayas guardado.
- Accede a los ajustes de tu tele o reproductor y entra en «Preferencias del dispositivo».
- Desciende hasta «Restablecer estado de fábrica». El mensaje podría variar dependiendo de la marca del Android TV.
- Confirma el restablecimiento y tu dispositivo se borrará por completo. Recuerda: perderás todo lo que no hayas guardado. Aunque, como la mayor parte de apps serán de streaming, toda la información la tendrás guardada en la nube.
En Xataka Android | Google TV a fondo: todo lo que puedes hacer en tu tele y cómo sacarle todo el partido










Ver 1 comentarios