Google Fotos es la mejor guarida para nuestras fotos y vídeos, pues gratuitamente nos proporciona un espacio donde podemos salvar todos los recuerdos que capturamos con el móvil. Guarda muchas funciones que podemos exprimir al máximo, pero en ocasiones, la galería puede ser un tanto caótica.
Si tu biblioteca en Google Fotos se ha llenado de imágenes de todo tipo, tendrás que limpiarla un poco, eliminando los archivos que no interesen. Y para la próxima, conviene tener en cuenta un par de consejos. Así, evitaremos que todas las fotos que recibimos se sincronicen y vuelvan a desordenarla.
Cómo sincronizar las carpetas de imágenes en Google Fotos
La clave de Google Fotos está en su copia de seguridad automática, que va revisando las imágenes que se alojan en la memoria interna de nuestro móvil. Una vez comprueba que no están subidas a la nube, el servicio de Google inicia la sincronización para así mantener la galería actualizada.
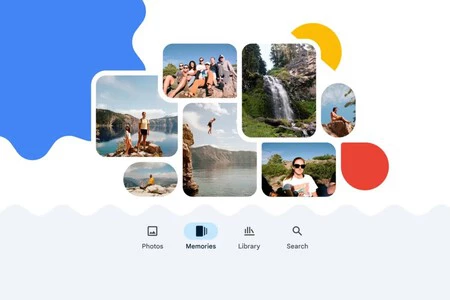
Sin embargo, si por error hemos habilitado la sincronización de todo nuestro dispositivo Android, Google Fotos no discriminará ninguna carpeta y procederá a volcar en la nube todo lo que encuentre.
Este es el principal fallo que muchos cometemos, porque de esta manera tendremos una galería repleta de imágenes que no queremos, como por ejemplo, las que comparten en grupos de WhatsApp. Si sumamos otras aplicaciones de mensajería instantánea o las redes sociales, estamos en problemas.
Como otros aspectos de nuestra vida cotidiana, tiene solución, y es que Google Fotos nos permite seleccionar qué carpetas queremos sincronizar. Y todo de una forma muy sencilla. Te lo mostramos en los siguientes pasos:
- Abre Google Fotos y toca en tu imagen de perfil. Está situada en un círculo que aparece en la parte superior derecha.
- A continuación, toca en "Ajustes de Fotos".
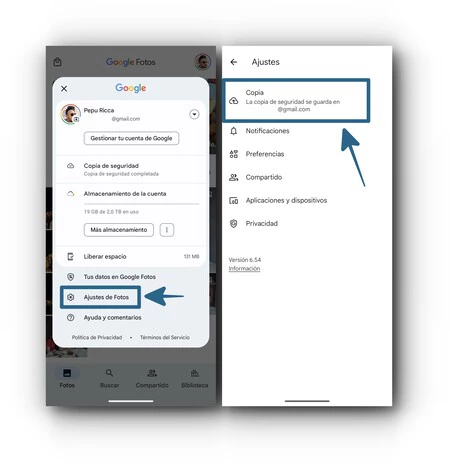
- Una vez veamos la lista de Ajustes, debemos pulsar sobre "Copia", la primera opción que hace presencia.
- En la siguiente pantalla, tendremos que deslizarnos hasta la parte inferior, donde veremos la opción "Carpetas del dispositivo con copia de seguridad".
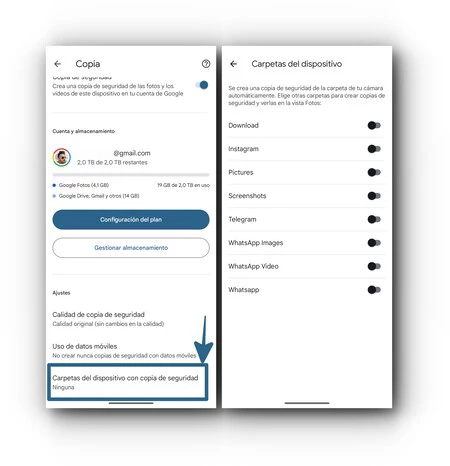
- Al entrar, veremos las carpetas con imágenes que se encuentran en el almacenamiento de nuestro móvil. Tocando en el interruptor, podremos activar o desactivarlas.
Lo conveniente será desmarcar todas estas carpetas, para que únicamente la carpeta de cámara sea la que Google Fotos vea. Así, la próxima vez que sincronicemos manual o automáticamente nuestra biblioteca, sólo se subirán las imágenes hechas por nosotros.
Nuestras recomendación: salva sólo las fotos de cámara
Seguramente quieras conservar ciertas imágenes que recibes por WhatsApp o Telegram, ya sean recuerdos de la familia o de amigos, pero no por ello deberás sincronizar la carpeta entera. De hecho, es lo menos recomendable, o en caso contrario volveríamos al desorden.
Por tanto, lo ideal es ceñirnos a lo dicho anteriormente: sincronizar únicamente las fotos tomadas con la cámara del móvil. No obstante, si hay alguna imagen ajena a nuestra cámara, y queremos subirla para no perderla, es posible. Para ello, abriremos Google Fotos y nos moveremos al apartado de "Biblioteca".
Una vez allí, veremos las diferentes carpetas que contienen imágenes (que las estemos visualizando aquí no significa que estén sincronizadas en la nube), ordenadas en forma de lista. Bastará con localizar la imagen que deseamos subir dentro de cualquier carpeta, y luego pulsar el botón de "Compartir".
Exacto, es cómo si fuéramos a compartir una foto a través de WhatsApp o Facebook, con la diferencia de que tocaremos sobre el icono de Google Fotos en la lista de aplicaciones para compartir. Justo debajo del nombre de la app, verás el texto "Subir a Fotos". Luego, el sistema nos llevará a la siguiente pantalla donde elegiremos qué cuenta de Google Fotos se usará para sincronizarla, y listo.
En definitiva, si nuestra biblioteca de Google Fotos es un caos debemos pararnos para ponerle un poco de orden, y después debemos ser cuidadosos al elegir qué carpetas van a subirse automáticamente. Dominar el servicio de Google es esencial para sacarle el máximo provecho, y con este ajuste estamos un paso más cerca de conseguirlo.
En Xataka Android | Los mejores editores de fotos para Android





