Android tiene muchísimas opciones para configurar el móvil a nuestro gusto. Podemos ir a ajustes y allí toquetear la pantalla o el sonido, pero también existe un apartado para avanzados llamado "opciones del desarrollador". En este menú oculto tenemos una larga lista de ajustes que muchas veces pasan inadvertidos pero pueden ayudarnos en situaciones concretas.
¿Cómo podemos acceder a las opciones de desarrollo de Android? El primer paso es activarlas y para ello habrá que ir a Ajustes > Información del dispositivo y pulsar siete veces sobre el número de compilación. Una vez pulsamos repetidamente nos aparecerá un mensaje de "¡Ahora eres un desarrollador!". Después simplemente hay que volver atrás y en la lista de ajustes nos aparecerá al final este nuevo apartado llamado Opciones de desarrollo.
La cuestión que intentaremos solucionar aquí es para qué sirven todas las opciones de desarrollo de Android y cuál es su función. Una lista para intentar discernir rápidamente cuáles nos pueden ser útiles y entender todas las posibilidades que tenemos en nuestro Android, sea cuál sea el fabricante.
Opciones de desarrollo principales
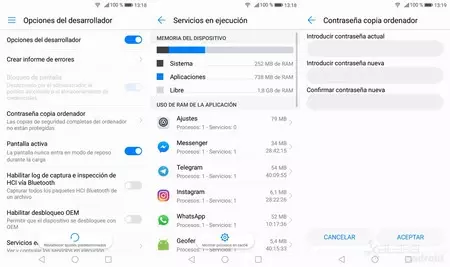
Crear informe de errores
Esta opción se puede utilizar de dos maneras, pero las dos con la misma finalidad: un informe interactivo y otro completo. Se trata de elaborar un documento de texto con mucha información que muestra el funcionamiento general del móvil y permite saber si algo está fallando. Muy útil cuando tenemos un problema y queremos compartir información en algún foro o web para que nos lo solucionen.
Contraseña copia ordenador
Si conectamos nuestro Android al PC y tenemos activada la depuración USB, podremos a través de comandos ADB hacer una copia de seguridad de nuestro Android. A través de esta opción también podemos crear una contraseña para que esa copia de seguridad esté encriptada y solo sea accesible por nosotros.
Pantalla activa / siempre encendida al cargar
Una opción muy clara. Si la activamos la pantalla nunca entrará en reposo mientras estamos cargando, muy útil si por ejemplo vemos una película desde el móvil o la tablet y no queremos que se apague.
Habilitar log de captura e inspección de HCI via Bluetooth
A través de aquí podemos habilitar que via Bluetooth un desarrollador o experto en seguridad pueda analizar el Bluetooth HCI (Host Controller Interface). Si se activa se genera un paquete en el dispositivo en la ruta (/sdcard/btsnoop_hci.log) y desde ahí con herramientas como Wireshark puede analizarse.
Habilitar desbloqueo OEM
Si quieres quitar la protección de tu Android esta opción deberás activar. En algunos móviles el bootloader ya viene desbloqueado, en el resto a través de aquí podremos hacerlo y entonces se quitará la protección antirrobo que nos permite entre otras cosas hacer root al móvil.
Modo de color de imagen
En las pantallas AMOLED se añade una opción para activar el modo sRGB. Se trata de un modo muy común de calibrado de la pantalla que proporciona unos tonos distintos; en general menos saturados, pero también algo más apagados.
Servicios de ejecución
Esta opción nos envía a un apartado donde se muestra la memoria del dispositivo, lo que ocupan las aplicaciones y los procesos activos en cada momento. También se pueden observar las aplicaciones que están en caché y cuánto ocupan. Un apartado imprescindible para ir controlando todos los recursos consumidos.
Implementación de webview
Webview es aquel proceso que permite a las aplicaciones tener un navegador interno para conectarse a internet. Antes era una aplicación propia pero a partir de Android 7.0 Nougat es la propia app de Chrome la que actúa como webview. Desde este ajuste podemos decidir cuál es la aplicación predefinida para ello.
Habilitar Webview multiproceso
Android pretende que esta opción esté activada por defecto en un futuro. Desde Android Nougat se permite que Webview sea multiproceso y gestione la memoria más eficientemente.
Actualizaciones del sistema automáticas
Si activamos esta opción el propia sistema buscará nuevas actualizaciones y directamente nos saltará el aviso para actualizar. Si no la tenemos activada deberemos pulsar cada vez para comprobar si hay nuevas versiones.
Modo demostración
A través de esta opción podemos activar el modo demostración. Es muy útil para sacar capturas de pantalla mostrando siempre la misma barra de estado, limpia de notificaciones, con la red a máxima cobertura y la batería al máximo.
Opciones de desarrollo de depuración
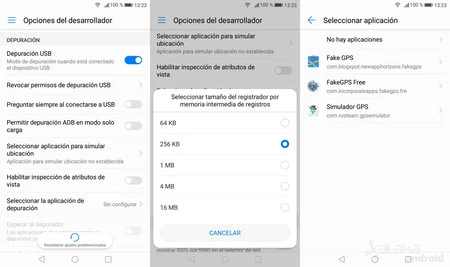
Depuración USB
Activar este modo es imprescindible para acceder desde el ordenador una vez instalado el Android SDK. Si queremos intercambiar datos entre el PC y nuestro móvil o queremos configurarlo, deberemos hacerlo con esta opción activada. Si acostumbrais a toquetear vuestro Android seguramente la tengáis activada.
Revocar permisos de depuración USB
Desde aquí podemos eliminar el acceso a depuración USB de todos los ordenadores autorizados previamente. Una especie de borrar caché a la hora de tener en cuenta si ya se ha conectado a ese PC antes, ya que cuando se conectan se generan claves de seguridad.
Preguntar siempre al conectarse a USB
Opción sencilla. Si la activamos nos saltará un aviso cuando lo conectemos por USB preguntándonos si estamos seguros y en qué modo queremos hacerlo.
Permitir depuración ADB en modo solo carga
Normalmente cuando utilizamos los comandos ADB el móvil no está conectado en el modo solo carga. Con esta opción se cargará el móvil y podremos seguir trabajando. Se recomienda deshabilitarla cuando se desconecte del PC.
Seleccionar aplicación para simular ubicación
Hay varias aplicaciones que nos permiten engañar al móvil y hacerle creer que estamos en otro sitio. Son aplicaciones que engañan al GPS, desde aquí seleccionaremos la aplicación que el sistema tiene en cuenta a la hora de determinar nuestra ubicación.
Habilitar inspección de atributos de vista
Con esta opción se activan los atributos de vista del Android System Manager. Si realizamos un logcat veremos los eventos de otra manera.
Seleccionar la aplicación de depuración
Este ajuste permite seleccionar una aplicación para depuración y prevenir que aparezcan mensajes de error. Una opción para forzar a las aplicaciones que se ejecuten como deberían.
Esperar al depurador
Relacionada con la anterior. Con previene que la aplicación se inicie hasta que el depurador no esté activado.
Verificar aplicaciones via USB
Permite a Google escanear aplicaciones que hayas instalado via ADB o ADT y detectar si pueden ser perjudiciales. Una capa de seguridad extra que viene bien en el caso que instalemos aplicaciones por esa via.
Tamaño de memoria intermedia de registrador
Desde 64KB hasta 16MB, en las opciones de desarrollo podemos establecer el tamaño para java. Lo habitual eran 32Kb, pero depende mucho de la arquitectura de la CPU del dispositivo. Si establecemos un buffer muy grande, notaremos una latencia mayor entre el sonido cuando hablamos y cuando lo reciben, aunque también consumirá menos.
Aumentar brillo para leer al sol
Se trata de una opción para mejorar el contraste y que las letras estén mejor definidas cuando incide la luz directa. Aunque en la mayoría de las pruebas los resultados son bastante insatisfactorios.
Opciones de desarrollo para networking
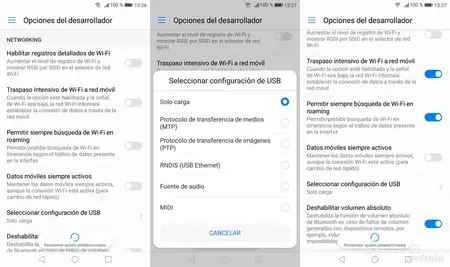
Habilitar registros detallados de WiFi
A través de un logcat si tenemos habilitada esa opción un desarrollador puede acceder a información mucho más precisa sobre para qué se está utilizando el wifi. No recomendamos activarla a menos que vayas a hacer uso de ello.
Traspaso intensivo de WiFi a red móvil
Si activamos esta opción, cuando tengamos una mala cobertura WiFi automáticamente se pasará a los datos móviles. Con esto ganaremos en batería ya que no necesitará buscar constantemente por WiFi y tampoco hará faltar desconectar el WiFi al salir de casa. Por otro lado, puede que nos llevemos alguna sorpresa con los datos ya que puede que se conecte a ellos y nosotros pensábamos que estábamos bajo el WiFi.
Permitir siempre busqueda de WiFi en roaming
Imaginad que tenemos dos accesos WiFi con el mismo nombre, pero uno de ellos tiene mejor señal que el otro. Con esta opción permitirá que el móvil acceda al SSID que más nos interesa en cada momento. Aunque claro está, veremos un ligero aumento del gasto de batería al estar buscando cada menos tiempos.
Datos móviles siempre activos
Cuando activamos el WiFi, los datos móviles se apagan para no gastarse ni consumir batería. Con esta opción los datos se mantendrán activos en segundo plano y lo que ganamos es que al desaparecer el WiFi el cambio será mucho más rápido ya que ya estarán activos.
Seleccionar configuración de USB
A la hora de conectar el USB al ordenador podemos hacerlo de diversas maneras. Desde aquí las elegiremos. Tenemos desde solo carga, Media Transfer Protocol (MTP), Picture Transfer Protocol (PTP), RNDIS (USB Ethernet), audio y MIDI. Lo más habitual es el modo carga o si queremos traspasar archivos lo habitual es utilizar MTP y convertir nuestro móvil en un dispositivo multimedia.
Deshabilitar volumen absoluto
Si conectamos unos auriculares bluetooth y queremos controlar el volumen independientemente, deberíamos activar esta función. Eliminamos el volumen máximo que en algunos casos es muy molesto. En Android 6.0 daba problemas, pero en Nougat 7.0 se corrigió.
Opciones de desarrollador sobre punteros, animaciones y dibujo
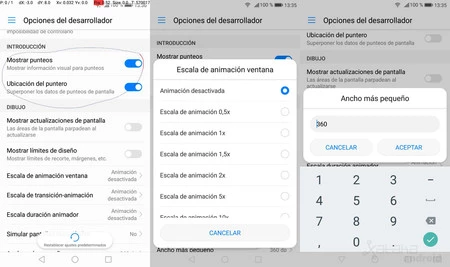
Mostrar punteos
Pasamos a ajustes que modifican lo que se muestra en pantalla y de qué manera se hace. La primera es mostrar punteos, si se activa cada vez que pulsemos la pantalla aparecerá un pequeño círculo que marca dónde hemos hecho clic. Minimalista y solo dura unos segundos.
Ubicación del puntero
Otro ajuste para mostrar la ubicación de nuestros toques, pero esta mucho más completa. Nos dejará marcado en pantalla todo el recorrido de nuestro último gesto táctil, con las coordenadas e incluso con la presión ejecutada.
Mostrar actualizaciones de pantalla
No lo notamos, pero la pantalla de nuestro móvil se actualiza constantemente. Si activamos esta opción se iluminará cada vez que cambie, con un parpadeo rosa muy llamativo. Solo recomendado si queremos descubrir cuándo la pantalla está activa y el contenido ha cambiado.
Mostrar límites de diseño
Muy curiosa. Al activarla nos mostrará los bordes de cada elemento de pantalla. Con ello sabremos hasta dónde llega ese apartado y los límites donde nuestro toque lo activará. Ofrece bastante información sobre cómo están distribuidos los menús del móvil.
Escala de animación ventana
Desde la llegada de Material Design a Android las animaciones juegan un papel muy importante. Son un elemento clave para dar sensación de fluidez o mostrar transiciones llamativas y efectistas. Aquí podemos configurar la velocidad a la que se abren las ventanas y menús, desde desactivar para que no haya animación o 10x para que el efecto se note y veamos esa cortinilla o efecto de ampliación.
Escala de transición-animación
Un efecto similar, pero a la hora de cambiar de pantalla. Si ponemos una velocidad más pequeña el cambio será inmediato, si elegimos un tiempo de animación más amplio cuando cambiemos notaremos más la animación e incluso podremos apreciar como las ventanas aparecen poco a poco.
Escala duración animador
En este apartado establecemos la velocidad en la que carga los distintos elementos de un menú. Si elegimos un tiempo menor, todo aparecerá al instante. Si elegimos un tiempo más elevado, las animaciones se alargarán y todo se mostrará paso a paso.
Simular pantallas secundarias
Con este ajuste podemos elegir simular pantallas de diversas resoluciones, desde 480p hasta 4K. Nos aparecerá una pequeña ventana flotante que repetirá lo que se muestre en nuestro móvil, pero en esa nueva resolución. También está la opción de mostrar una pantalla dual a 720p y 1080p.
Ancho más pequeño
Una opción muy útil y recomendada. A partir de aquí podemos modificar los DPI de Android y cambiar el tamaño de lo que se muestre. Esto es especialmente útil si tenemos una phablet y queremos que se muestre más información en pantalla.
Opciones de desarrollo para prestación acelerada por hardware
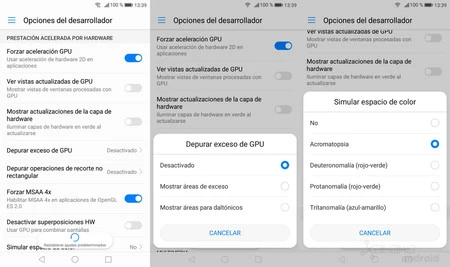
Forzar aceleración GPU
Con esta opción obligamos a renderizar elementos 2D en todas las aplicaciones, a pesar que por defecto no lo hagan. Es un arma de doble filo, ya que en algunos puntos mejora el rendimiento y la calidad de lo que se muestra pero en otros momentos da problemas.
Ver vistas actualizadas de GPU
Con este ajuste, cada pantalla que esté utilizando la GPU recibirá una capa roja. Básicamente la utilizaremos para conocer cuando está siendo utilizada la gráfica de nuestro hardware.
Mostrar actualizaciones de la capa de hardware
De igual forma que antes teníamos una opción para saber cuando la pantalla estaba siendo actualizada, con esta opción podremos conocer cuando las capas de hardware están activas.
Depurar exceso de GPU
Hay algunas aplicaciones que tienen la capacidad de mostrar información encima de otras. Con esta opción podemos elegir que nos muestre cuando esto pasa para conocer si el comportamiento es normal o si se están solapando incorrectamente.
Depurar operaciones de recorte no rectangular
Un apartado bastante técnico. Mejor acudir a StackExchange, pero entendemos que es una opción para ayudar a que desarrolladores creen áreas mejor definidas.
Forzar MSAA 4x
Si tienes un móvil de gama alta este ajuste puede ser una buena idea. Forzar el multisample anti-aliasing mejora el renderizado de juegos e imágenes en OpenGL ES 2.0 y todo se verá con mejores gráficos. Por contra, el rendimiento bajará en proporción.
Desactivar superposiciones HW
Con las superposiciones de hardware activadas cada aplicación dispone de su propia porción de memoria, si la desactivamos provocaremos que el móvil vaya significativamente más lento. Principalmente es una opción de depuración para desarrolladores.
Simular espacio de color
A través de esta opción podemos configurar nuestro Android para que se adapte a cualquier problema de visión. No hablamos de problemas de accesibilidad, ya que eso se configura desde otro menú. Esta opción es para que los desarrolladores puedan ver cómo verían su aplicación personas con estos problemas: desde acromatopsia (grises), protanomalía y deuteranomalía (rojo-verde) o tritanomalía (azul-amarillo).
Opciones de desarrollo multimedia y monitorización
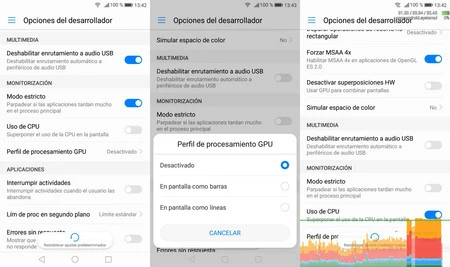
Deshabilitar enrutamiento a audio USB
Desde Android 5.0 Lollipop tenemos la posibilidad de audio USB y conectar por esta via dispositivos como amplificadores, micrófonos, altavoces o mezcladores. Desde aquí lo podemos desactivar.
Modo estricto
Primera opción de monitorización, recibiremos un aviso en la pantalla cuando las aplicaciones estén realizando aplicaciones que se alarguen en el tiempo. Útil para que desarrolladores sepan si todo funciona correctamente.
Uso de CPU
Al activar este ajuste nos aparecerá en la esquina superior el uso de la CPU. Nos aparecen tres números: el primero representa la carga en el último minuto, el segundo en los últimos cinco y el tercero en los últimos quince. Útil para saber si hay aplicaciones que están consumiendo en exceso.
Perfil de procesamiento GPU
Similar a la anterior, pero muestra a través de barras el uso de la GPU. Se actualiza en tiempo real, pero al ocupar tanta pantalla se vuelve incómodo si no vas a utilizar esa información para algo concreto.
Opciones de desarrollo sobre aplicaciones
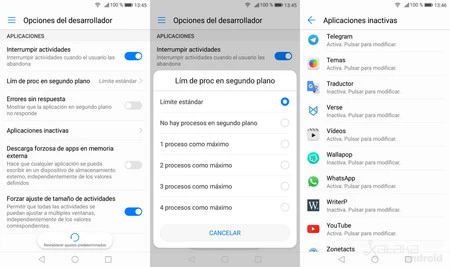
Interrumpir actividades
El propio sistema Android ya se encarga de ir cerrando y gestionando las aplicaciones en segundo plano. Cuando cambiamos entre una y otra aplicación, estas se quedan en segundo plano esperando a ser abiertas de nuevo. Si activamos esta opción, el sistema será mucho más agresivo y considerará cerradas las aplicaciones al salir.
Límite de procesos en segundo plano
Si queréis cerrar aplicaciones Android y que no sigan ejecutándose en segundo plano debéis ir a este ajuste. Aquí podréis determinar cuántos procesos se gestionarán. Tenemos desde el límite habitual que es el recomendado, pasando por quitar todo proceso hasta tener cuatro apps a la vez.
Errores sin respuesta
Os aparecerá un mensaje de "la aplicación no responde" cada vez que algo falle. La mayoría de aplicaciones están creadas para compartir todo tipo de recurso, pero a veces unas se superponen con otras y no gestionan la energía bien, entonces es cuando nos aparecerá este mensaje que no tiene porqué ser que la aplicación falle del todo.
Aplicaciones inactivas
Al pulsar nos lleva a una pantalla donde muestra un listado de todas nuestras aplicaciones, aquellas que tenemos activas y aquellas que el propio Android ha dejado inactivas porque no las hemos utilizado en un tiempo.
Descarga forzosa de apps en memoria externa
Desde la versión Android 7.0 Nougat se puede obligar a las aplicaciones a que se instalen en la memoria SD. Y es muy efectivo, más del 90% de las apps podrán ser instaladas completamente en la SD. Excepto algunas aplicaciones del sistema o mensajería como WhatsApp, casi todas se podrán pasar a la tarjeta para liberar espacio. Muy útil si tenéis un móvil nuevo y actualizado pero con poca memoria interna.
Forzar ajuste de tamaño de actividades
Otro ajuste relacionado con la multipantalla de Android. Con este ajuste obligaremos a que todas las aplicaciones se adapten a la pantalla partida, aunque a priori no estén configuradas ni optimizadas para funcionar de ese modo. Necesitaremos reiniciar el dispositivo para que se active, aunque recomendamos llevar cuidado ya que algunas pueden dar todo tipo de problemas.
En Xataka Android | Android para pros: cinco mejoras con root para las que no necesitas rootear tu móvil si usas Shizuku








Ver 11 comentarios