Soy una persona a la que le gusta tener mis recuerdos en forma de fotos y vídeos lo más a salvo posible. Ya en su época me pasaba con los álbumes de fotos (tengo casi una decena a buen recaudo), y no es diferente ahora que capturo todas las fotos y vídeos con mi Galaxy. La forma que tengo de organizar mis recuerdos es con Google Fotos, pero desde hace un tiempo vengo notando que es un proceso cada vez más tedioso.
No es que mi Galaxy o la app de Google funcionen mal, el problema está más bien en el contenido que se sube automáticamente a la nube. Concretamente, de lo que me estoy quejando aquí es de las capturas de pantalla, que tengo que hacer continuamente. La buena noticia es que lo he solucionado en apenas unos segundos cambiando un ajuste en mi teléfono de Samsung. Te cuento más sobre ello.
Así puedes evitar que las capturas de pantalla vayan a parar a Google Fotos
Las capturas de pantalla son muy útiles en casi cualquier escenario que se nos pase por la cabeza. Por ejemplo, para capturar alguna parte de una conversación o para guardar alguna información que no queramos perder. El problema es que, en los teléfonos de Samsung, estas van a parar de forma automática a Google Fotos.
One UI, la capa personalizada de Samsung basada en Android, hace que las capturas de pantalla pasen siempre por la carpeta de la cámara. Esto hace que el teléfono las confunda con fotografías o vídeos que tomemos nosotros mismos, mandándolas de esta forma a la nube de Google. En este sentido, la solución es muy sencilla: basta con almacenarlas en otra carpeta.
Este proceso se lleva a cabo a través de los 'Ajustes' de nuestro dispositivo, y no nos llevará más de unos segundos:
- Dentro de 'Ajustes', buscamos 'Funciones avanzadas' y pulsamos encima.
- En el siguiente menú, nos tenemos que ir a 'Capturas y grabaciones de pantalla'.
- Ahora pulsamos en la opción 'Guardar capturas de pantalla en'.
- Nos aparecerá una nueva interfaz. Basta con que pulsemos arriba donde está la raíz de archivos, pulsemos en el botón '+' y creemos una nueva carpeta.
- Una vez terminado el proceso, solo nos queda pulsar en el botón 'Hecho'.
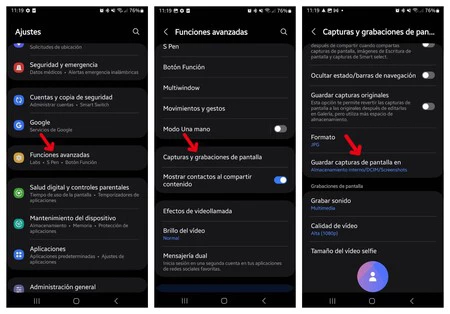
A partir de este momento, ya no tendremos más capturas de pantalla en nuestra cuenta de Google Fotos. Para acceder a ellas, no tendremos que hacer ningún tipo de acción extraña: basta con que accedamos a la app 'Galería' de nuestro Galaxy.
Imagen de portada | Ricardo Aguilar en Xataka (con edición)
En Xataka Android | Usar el Galaxy Watch Ultra no se me resiste aunque haga frío. Así lo controlo cuando llevo guantes
En Xataka Android | Estoy harto de quedarme sordo cuando cambio de app en mi Galaxy. Con un pequeño truco, puedo controlar el volumen por separado





Ver 0 comentarios