Mi portátil tiene muchos años y su webcam era una patata desde el primer día, pero hoy en día es especialmente patatera en comparación con la cámara de cualquier móvil Android. Así que he convertido mi móvil en mi webcam.
No es un Pixel, sino un OnePlus 9R, así que no ha sido tan fácil como conectarlo con cable y activar el modo de webcam en el tipo de conexión, sino aprovechando la última novedad de Windows 11 por la cual, mediante Enlace a Windows, cualquier móvil Android puede ser una webcam. Y funciona muy bien.
Qué hace falta
Si tú también tienes una webcam patatera en tu PC (o no tienes), entonces te agradará saber que los requisitos para usar un móvil Android como webcam no son demasiados. Debes cumplir tan solo cuatro requisitos, bastante asumibles:
- Un móvil con Android 9.0 o superior
- Enlace a Windows versión 1.24012 o superior
- Actualizar Enlace Móvil en Windows
- Windows 11 Insider Preview Build 22635.3212
Lo más difícil fue actualizar Windows
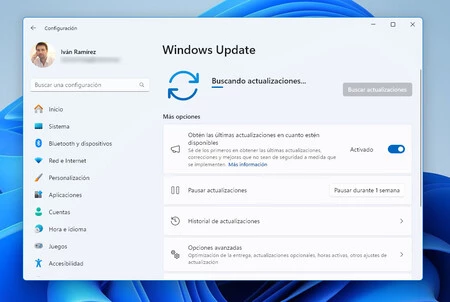
Usar cualquier móvil Android como webcam es una novedad en pruebas de Windows 11, por lo que no está todavía disponible para todo el mundo. Por ahora se está distribuyendo en todos los canales Insider (betas) y esto fue lo que más trabajo me supuso de todo el asunto pues me daba un error cada vez que se descargaba e iniciaba la instalación desde Windows Update.
Terminé montando una buena, descargando la actualización offline con un sistema que al final no funcionó, sino que terminó reinstalándome la misma versión que ya tenía. Al menos no fue en balde: sobre esta reinstalación ya sí se me descargó la nueva versión para Insiders de Windows.
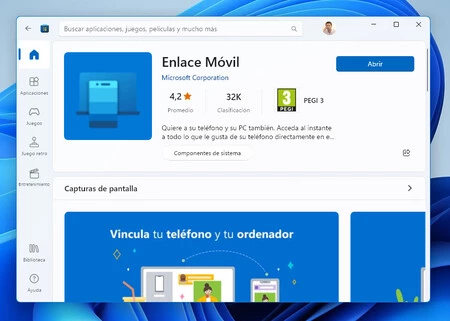 Es importante también actualizar la aplicación de Enlace Móvil en Windows 11
Es importante también actualizar la aplicación de Enlace Móvil en Windows 11
Es importante que no se nos olvide actualizar también la aplicación Enlace Móvil, desde la Microsoft Store, pues vamos a necesitar tener la última versión para que funcione, a pesar de que la funcionalidad de la webcam técnicamente no se gestiona desde aquí, como veremos más adelante.
La configuración es sencilla
Ya con Windows listo, lo siguiente es poner el móvil a punto. En mi móvil OnePlus me viene Enlace a Windows presinstalado, aunque cualquier persona lo puede descargar desde Google Play. De hecho, es recomendable que te apuntes a la versión beta en Google Play para tener la ultimísima versión. La funcionalidad de webcam para Windows requiere que uses Enlace a Windows versión 1.24012 o superior.
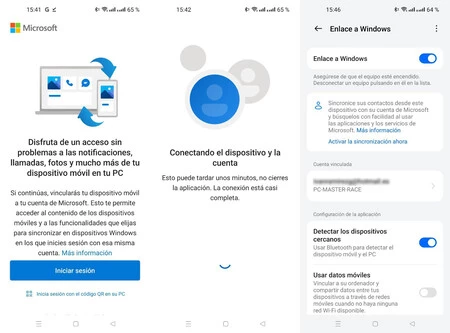
Por lo demás, no hay mucho que debas hacer en el móvil salvo iniciar sesión con la misma cuenta de Microsoft que usas en Windows. El proceso continúa entonces en Windows.
Al abrir Enlace Móvil, se muestra un código QR que debes escanear con el móvil. Curiosamente, Enlace a Windows no tiene un escáner de códigos QR, pero puedes usar cualquiera que abra los enalce en el navegador, como Google Lens. Al abrir el código QR en el móvil, termina la conexión de Enlace Móvil con tu móvil.
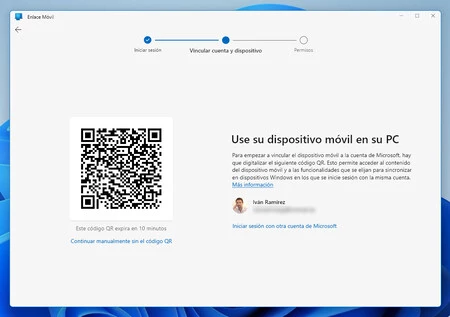
Llegados a este punto Enlace Móvil en Windows 11 ya muestra los mensajes, llamadas y me permitía hacer cosas tan molonas como abrir aplicaciones de Android en Windows, pero sin rastro de la webcam. Es normal, no se configura aquí.
En su lugar, tuve que ir a los ajustes de Windows 11, dentro de Bluetooth y dispositivos y marcar la casilla Permitir que este equipo acceda a sus dispositivos móviles.
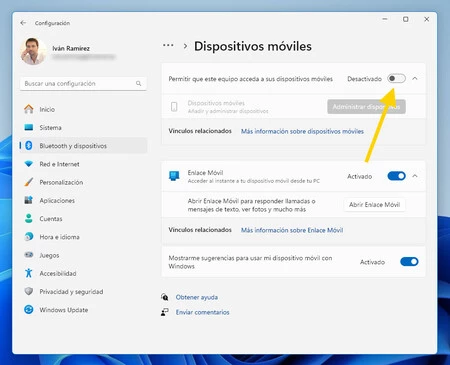
Al hacerlo se muestra los dispositivos vinculados con el PC y un interruptor para usar el móvil como cámara conectada y obtener notificaciones de fotos nuevas. Obviamente, el que nos interesa es el primero.
Esto es todo lo necesario para que el móvil se convierta en una webcam para Windows 11. Desde este momento, esta webcam virtual ya está disponible para usar en el sistema.
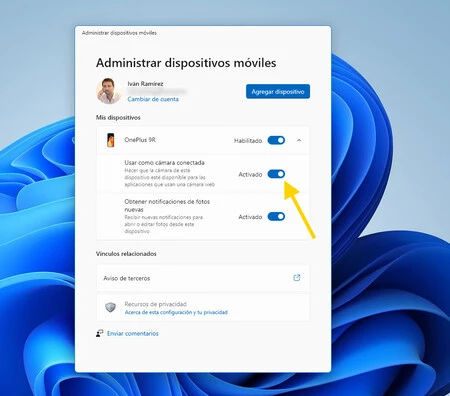
Mi nueva webcam
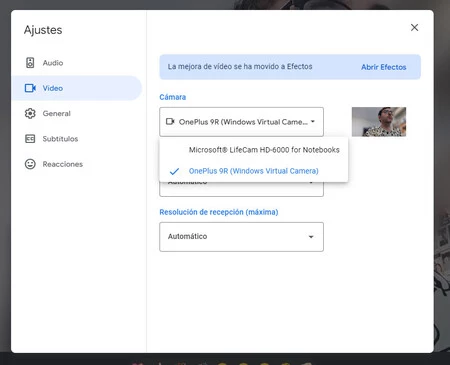
Como mi PC ya tenía una webcam, tuve que ir a la configuración de la aplicación de videollamadas para indicar que se usara la Cámara de Windows Virtual, que es la que se basa en el móvil.
Al hacerlo, debemos desbloquear el móvil y en la pantalla del mismo se muestran dos botones para controlar nuestra webcam: alternar entre la cámara frontal y la trasera o pausar vídeo.
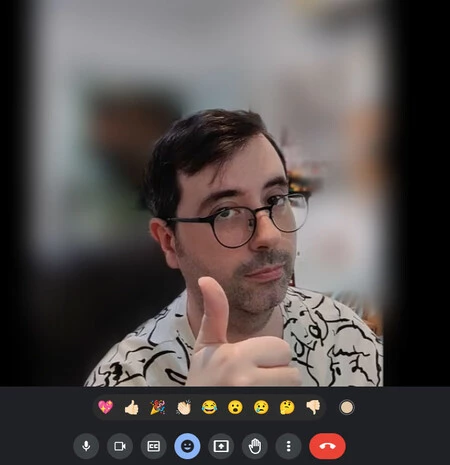
Y lo cierto es que el experimento funciona muy bien, con muy poco retraso y una calidad de imagen buena, sin duda superior a la webcam con calidad de patata preinstalada en mi portátil. Además, el invento ni siquiera necesita conectar el móvil con cable al PC, así que nos da mayor flexibilidad sobre dónde colocar el móvil durante una videollamada.
Imagen de portada | Generada con IA
En Xataka Android | Cómo copiar texto del portapapeles de Windows a un móvil Android con Nearby Share






Ver 1 comentarios