A todos nos ha sucedido alguna vez: recibes un mensaje en WhatsApp y cuando vas a ver qué decía, el mensaje ha sido eliminado. El ser humano por naturaleza es curioso, así que es comprensible que muchos nos quedemos con la duda. ¿Qué es lo que ha dicho? Queremos saberlo, da igual si se trata de una charla casual o sin importancia.
Para bien o para mal, hay formas de saber qué decía ese mensaje que te han enviado y después borrado. En el caso de los móviles Samsung Galaxy, ni siquiera es necesario instalar una app o hacer un proceso complicado, la forma de leer los mensajes borrados de WhatsApp está escondida en el menú de ajustes de sistema. A continuación te enseñamos cómo hacerlo, pero recuerda: un gran poder conlleva una gran responsabilidad.
Cómo leer los mensajes borrados de WhatsApp en un Samsung Galaxy
Para utilizar esta poderosa (y peligrosa) herramienta debemos realizar un único cambio en las opciones de ajustes de sistema de nuestro móvil Samsung Galaxy. No es una función demasiado intuitiva, ya que no se puede acceder a ella con sólo uno o dos toques. Pero ahí está, disponible para saciar nuestra curiosidad.
La función que utilizaremos lleva el nombre de Historial de notificaciones, y su propósito es permitirnos consultar todas las alertas y notificaciones que hemos recibido en las últimas 24 horas. Es muy útil, especialmente para aquellos casos en los que hemos descartado accidentalmente una notificación y no recordamos a qué aplicación pertenecía.
Por otro lado, también podemos aprovechar el historial de notificaciones para ver un registro de los mensajes de WhatsApp que hemos recibido durante las últimas 24 horas, y esto incluye los mensajes borrados, ya que aunque la persona que nos ha enviado el mensaje lo ha borrado del chat, la notificación llegó a nuestro móvil y, por lo tanto, quedó registrada en el historial.
Hay algunos aspectos a tener en cuenta al usar esta función, pero primero vamos a activarla en nuestros móviles Samsung Galaxy siguiendo estos pasos:
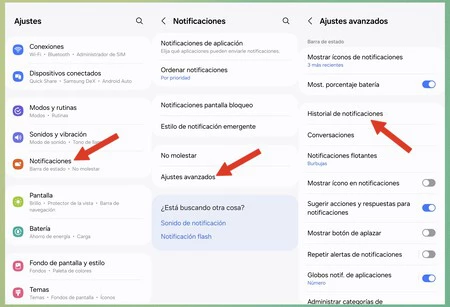
- Vamos al menú de ajustes del sistema
- Accedemos a la sección Notificaciones
- Presionamos sobre Ajustes avanzados
- Por último, seleccionamos Historial de notificaciones y activamos esta función
A partir de ahora, todas las notificaciones quedarán registradas en este historial durante un día. Para poder ver los mensajes borrados de WhatsApp tendremos que volver a esta pantalla y leer entre el registro de notificación de la aplicación.
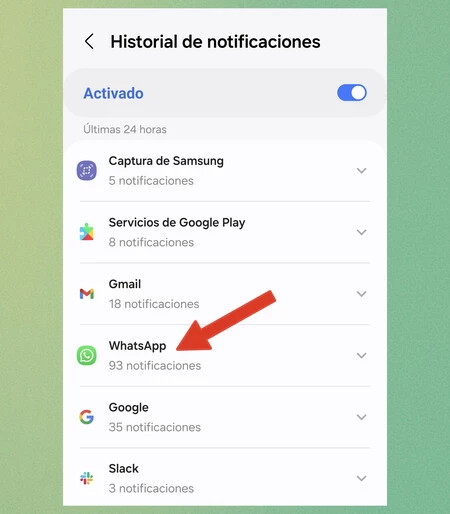
Esta función, sin embargo, tiene algunos límites:
- En primer lugar, sólo podremos leer los mensajes borrados después de que activamos el historial de notificaciones. Eso quiere decir que si has venido a este artículo tras ver un mensaje borrado en tu WhatsApp, no podrás leerlo, pero sí puedes prevenir que no te ocurra de nuevo activando la función de historial
- Además, si el mensaje borrado está en un chat que tienes silenciado, tampoco podrás leerlo ya que no recibiste la notificación en tu móvil (a menos que te hayan mencionado o etiquetado en un grupo, por ejemplo, cuya notificación si deberías haber recibido)
- Por último, pero no menos importante, esto permite leer mensajes borrados, pero no escuchar notas de voz borradas
Tras activar el historial de notificaciones no volverás a quedarte con la duda, podrás saber qué decía ese mensaje que por algún motivo han borrado en el chat. En este artículo te explicamos cómo usarlo en un Samsung Galaxy, pero esta función también está disponible en otros móviles Android.
Foto de portada | Ricardo Aguilar para Xataka
En Xataka Android | Soy usuario de Samsung desde hace 10 años y tengo claro cuál es la mejor app. Es imprescindible si tienes un móvil con One UI
En Xataka Android | Qué es Auto Blocker de Samsung y cómo desactivarlo si quieres instalar un APK con One UI 6






Ver 0 comentarios