Cualquier dispositivo que tenga una pantalla como soporte de reproducción es válido para hacerle una captura. Y los Amazon Fire TV no escapan de los screenshots: puedes sacar capturas de pantalla de tu reproductor y tenerlas en tu móvil al instante. Conviene tener a mano este método.
Los Fire TV son reproductores HDMI que permiten convertir cualquier televisión en una Smart TV, de forma muy similar a los Chromecast con Google TV. De hecho, los dispositivos de Amazon también son Android; por más que FireOS, el sistema operativo de los Fire TV, sea una adaptación independiente (fork) que difiere en algunos aspectos del propio Android. Entre las similitudes se encuentra la posibilidad de hacer capturas de pantalla, aunque no es tan sencillo como en los Chromecast.
Captura la pantalla desde tu móvil y guarda la imagen en la galería
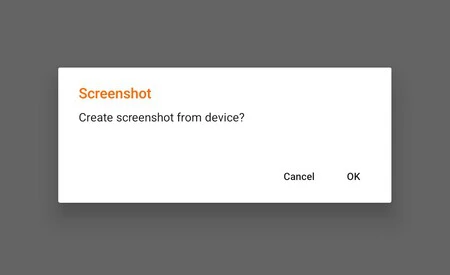
Nada de pelearte con un administrador de archivos en el Fire TV ni con combinaciones de botones del mando a distancia: el método que te proponemos habilita la captura de pantalla a distancia usando un smartphone Android. Y no sólo de imágenes, que también podrás guardar capturas de vídeo. Siempre con una limitación: si el contenido que reproduces en la tele está protegido, como una película de Netflix, las capturas saldrán en negro. Esto es habitual en cualquier dispositivo Android, ya sea móvil como tablet o tele.
Para hacer las capturas de pantalla a distancia utilizaremos una excelente aplicación de Google Play: Easy Fire Tools. Es una app gratuita y una completa navaja suiza para los Fire TV: la recomendamos plenamente. Permite administrar los archivos, instalar APKs a distancia y lo que buscamos, las capturas.

Easy Fire Tools
Instale sus aplicaciones favoritas en FireTv de Amazon u otros dispositivos Android
Una vez instalada la app Easy Fire Tools en tu Android veamos cómo configurarla para que se conecte al reproductor de Amazon.
- Debes tener el Fire TV y el móvil conectados a la misma red WiFi.
- Entra en los ajustes de tu Fire TV y desciende hasta «Mi Fire TV».
- Pulsa varias veces en «Acerca de» hasta que se activen las «Opciones para desarrolladores».
- Ve al menú de desarrolladores y activa la «Depuración USB».
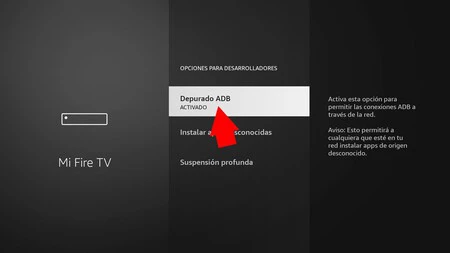
- Retrocede, vuelve a «Acerca de», ve hasta el menú de «Red» y fíjate en la dirección IP de tu Amazon Fire TV. Apúntala.
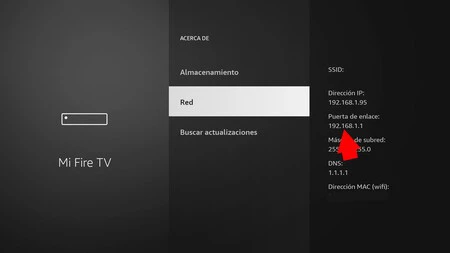
- Abre Easy Fire Tools en el móvil, pulsa sobre las tres líneas superiores y entra en «Settings».
- Aprieta en «IP Address» y escribe la dirección IP de tu Amazon Fire TV.
- Retrocede al menú principal de la aplicación y pulsa sobre el icono superior de conectar: verás que aparece una solicitud ADB en la pantalla de la tele. Acéptala.
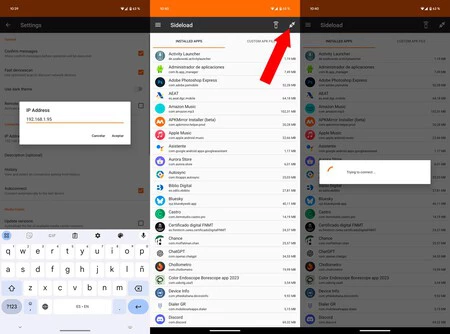
- Si todo ha ido bien ya está tu móvil conectado al reproductor de la tele usando el protocolo ADB de Android. Despliega el menú de Easy Fire Tools y entra en «Task Manager».
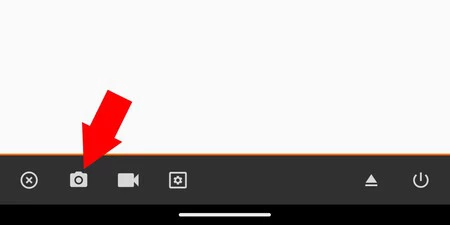
- Verás unos pequeños iconos en la parte baja: el icono de la cámara de fotos es el de la captura de pantalla. Aprieta, acepta y tendrás la imagen capturada del Fire TV en la galería de tu móvil. Y lo mismo con la cámara de vídeo, aunque con grabación de la pantalla.
Cada vez que quieras capturar la pantalla de tu Fire TV tendrás que abrir la aplicación en tu móvil, conectarla a la tele e ir hasta «Task Manager»: pulsa sobre el icono de captura y la tendrás automáticamente en el móvil. El método es válido para cualquier Amazon Fire TV.
Imagen de portada | Iván Linares
En Xataka Android | Parece que existe desde siempre y ‘sólo’ tiene diez años: el Google Chromecast revolucionó nuestra tele





