Google TV es algo así como una capa de personalización Android TV: cambia el aspecto de los menús y fundamentalmente el launcher, que le da prioridad al contenido frente a las aplicaciones. Si quieres probar Google TV, lo puedes hacer gratis y sin complicaciones en tu ordenador con la ayuda del emulador oficial de Android.
Te contamos paso a paso cómo puedes tener Google TV en tu PC y controlarlo con el teclado y ratón para probar el sistema o directamente consumir contenido con las aplicaciones oficiales para Android TV, en lugar de estar relegado a las aplicaciones web de cada servicio de streaming.
Instala Android Studio
Para tener Google TV en nuestro PC vamos a usar el emulador oficial de Android Studio, que funciona francamente bien. Obviamente, siendo un emulador, vas a necesitar tener un PC relativamente potente para que el sistema funcione lo suficientemente fluido.
Android Studio es el IDE oficial de programación de Android y es totalmente gratis. Aunque no tengas la menor intención de programar nada, lo puedes usar para aprovechar su emulador sin conocimientos previos. Todo empieza por descargar Android Studio desde la web oficial. La descarga es bastante pesada, de casi 1 GB.
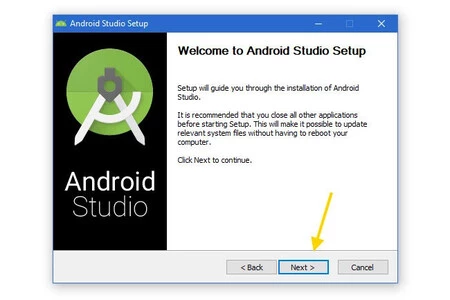
Ya te hemos contado varias veces el proceso de instalación de Android Studio y la verdad es que es bastante sencillo, pues tan sólo necesitas pulsar Siguiente y aceptar las opciones predeterminadas que se te vayan ofreciendo. En sí la instalación no debería llevarte más de unos pocos minutos.
Después toca preparar el emulador
Ahora viene la parte más pesada, que no difícil: preparar el emulador de Google TV. Primero de todo vas a necesitar ubicar el icono para abrir el Administrador de dispositivos de Android Studio, el lugar donde puedes crear dispositivos virtuales. Lo encontrarás en la barra superior de la aplicación: se llama Device Manager.
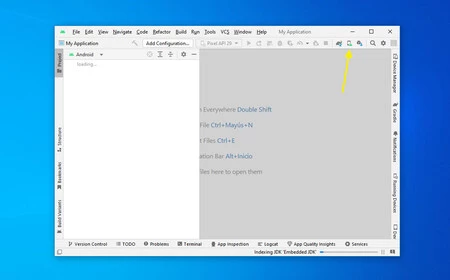
Si es la primera vez que has usado Android Studio, el administrador de dispositivos te aparecerá vacío, así que el primer paso es pulsar Create Device para empezar a configurar tu nuevo dispositivo virtual.
En la ventana que se abre, cambia a la categoría TV en la columna de la izquierda y después elige el perfil de una TV que más te convenza. Son todas iguales salvo en la resolución, así que la opción intermedia -Android TV (1080p)- es un buen punto medio. Selecciona una y pulsa Next.
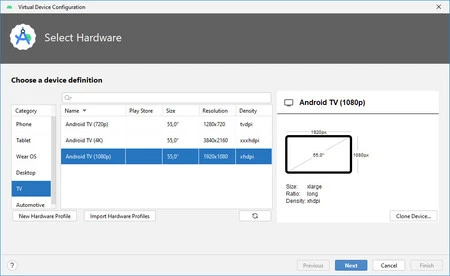
Ahora llega la parte de "instalar" una versión de Android TV en tu dispositivo virtual. De nuevo, si tu Android Studio está recién instalado, no tendrás ninguna imagen de Android TV descargada, así que este va a ser el primer paso.
Tú eliges qué versión quieres probar, pero si tu intención es probar Google TV lo más importante es que te fijes en la columna Target, para seleccionar una imagen de Google TV en lugar de Android TV.
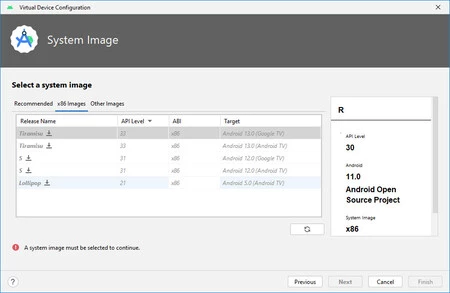
Eso sí, no podrás elegir ninguna imagen hasta que esté descargada. Para descargar cualquiera de las imágenes del sistema que se muestran, debes pulsar el icono de la flecha al lado de su nombre, que abre una nueva ventana emergente.
En esta ventana simplemente debes pulsar Next y esperar a que termine la descarga, que puede llevar un rato dependiendo de la velocidad de tu conexión a Internet. Cuando termine, pulsa el botón Finish.
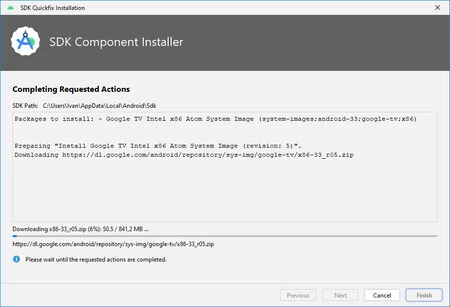
Esto te llevará de vuelta a la ventana anterior, donde ahora sí podrás elegir la imagen que está descargada. Tras pulsar Siguiente te vas a encontrar con unas pocas opciones para personalizar tu dispositivo virtual con un nombre y poco más.
A disfrutar
Con tu dispositivo virtual creado, lo único que te queda es arrancarlo. Tu nueva tele virtual te aparecerá en el administrador de dispositivos con el nombre que le has asignado y te vas a encontrar un botón de reproducción a su lado. Púlsalo para iniciar la máquina virtual.
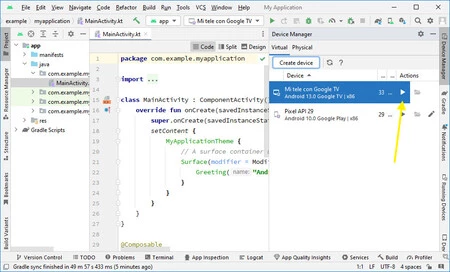
En las versiones recientes de Android Studio la vista del emulador se integra en un panel dentro de la interfaz de la aplicación que hace que sea diminuto y difícil de ver, pero por suerte tiene fácil solución.
Es opcional, pero una buena ideaque pulses el icono del engranaje en dicho panel y uses el menú View mode > Window para que el emulador pase a mostrarse en una ventana propia en lugar de vivir dentro de Android Studio.
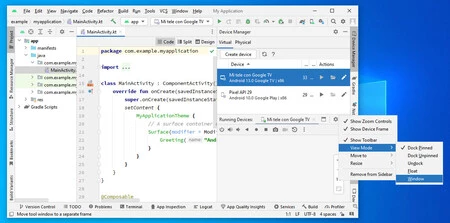
Por lo demás, sólo te falta esperar a que termine de iniciarse el sistema y ya tendrás Google TV emulado en tu ordenador. Si tienes un PC potente, el sistema funciona realmente ágil y lo podrás usar casi con total normalidad. Si no, al menos te servirá para ver un poco cómo funciona con la respectiva paciencia.
Puedes controlar Google TV emulado en tu ordenador con el ratón y teclado y lo cierto es que raro será que tengas problemas, aunque algunas aplicaciones funcionan mejor si navegas usando las teclas del teclado que con el ratón. En la barra superior del emulador tienes botones para enviar la tecla volver, inicio y recientes al emulador.
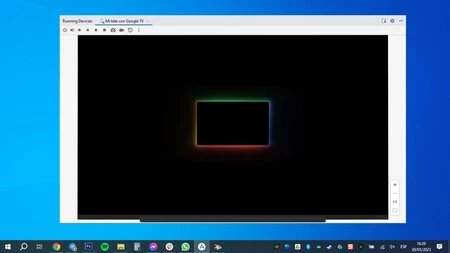
En este Google TV emulado puedes iniciar sesión con tu cuenta de Google e instalar aplicaciones normalmente desde Google Play, aunque te vas a encontrar con que algunas aplicaciones, como Netflix, no están disponibles. Técnicamente puedes forzar la instalación descargando el archivo APK en tu ordenador y arrastrándolo a la ventana del emulador.
En Xataka Android | Si cancelaste tu cuenta de Netflix quizá tengas un botón inútil en tu Android TV: así puedes aprovecharlo




