La actualización más grande para Windows 10, el Anniversary Update, ya se está difundiendo entre todos los usuarios de este sistema operativo, y aunque como usuario de Android a lo mejor no te parezca muy relevante, espera, también tiene novedades para ti.
La novedad en cuestión es la nueva aplicación Connect, que llevaba ya tiempo circulando en las builds para Insiders y ahora está disponible para todo el mundo. Se trata de una sencilla aplicación con la cual puedes conectar tu móvil a Windows para ver la pantalla ya manejar tu móvil con el ratón y el teclado. No es ni mucho menos la única forma de lograrlo, pero siempre se agradece no necesitar instalar nada adicional ni en el móvil ni en el PC.
¿Tienes Connect?
Si quieres probar esta nueva función de Windows, lo primero que deberás comprobar es si ya tienes la aplicación Connect en tu sistema. Si estás usando la versión oficial de Windows y has recibido una actualización importante estos días, lo más seguro es que sí. De igual modo, si estás usando un build para Insiders (Beta), seguramente ya tenías la aplicación desde hace tiempo.
La forma más rápida de comprobarlo es expandir las notificaciones de Windows 10 para ver si en el apartado inferior, junto a los botones con los ajustes rápidos para activar o desactivar Wi-Fi, el brillo y demás hay un nuevo botón llamado Connect. De igual modo, la aplicación está disponible en el menú Inicio.
En caso de que no lo tengas, te toca esperar a recibir la actualización de Windows. Puedes forzar a Windows a que busque e instale las actualizaciones desde las Opciones - Actualizaciones y Seguridad - Windows Update.
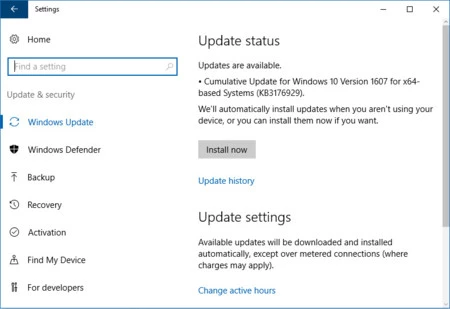
1. Busca en Android
La jornada para duplicar la pantalla en Windows empieza en Android, aunque implicará también algunos ajustes en Windows, especialmente la primera vez que lo uses. En tu teléfono, busca la opción de proyectar pantalla, que para hacernos la vida más difícil cambia de nombre y posición según le haya parecido al fabricante. Nombres comunes son "Proyectar", "Screen mirroring", "Duplicar", "Conectar"...
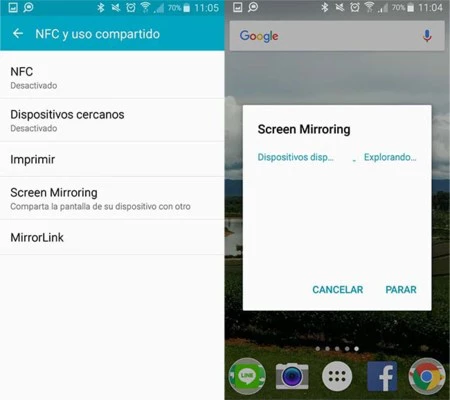
Generalmente nada más abrir este apartado ya se pone a buscar dispositivos a los que conectar. No te preocupes si no encuentra tu Windows por ahora: la configuración estándar de Windows es que no sea visible para otros dispositivos, así que esto es totalmente normal.
2. Haz Windows visible
En Windows 10, abre las notificaciones del sistema y haz clic en el nuevo icono Connect. Esto abre la ventana para conectar, pero en una dirección distinta: desde Windows hasta otras pantallas y dispositivos de sonidos. No es lo que buscamos, pero en la parte inferior hay un enlace llamado "Proyectar a este PC".
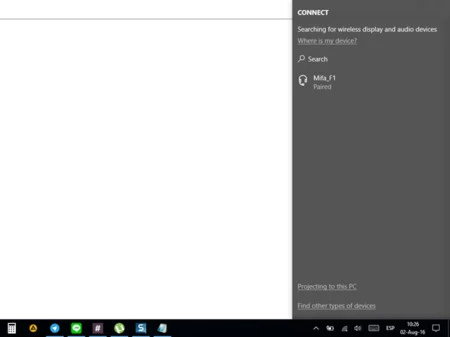
Si por algún motivo lo prefieres, también puedes ir a las Opciones del PC, apartado Sistema - Proyectar a este PC. En este apartado hay un par de opciones que debes cambiar para poder conectar el móvil en Windows. Solo necesitas cambiar esto una vez.
Básicamente lo que debes cambiar es la primera lista desplegable, que de forma predeterminada marca "Siempre desconectado". Para poder conectar, necesitas cambiarlo a "Siempre disponible" o "Disponible en redes seguras". En este último caso, asegúrate de que tu red es segura (tiene cifrado) o tampoco podrás ver Windows desde el móvil.
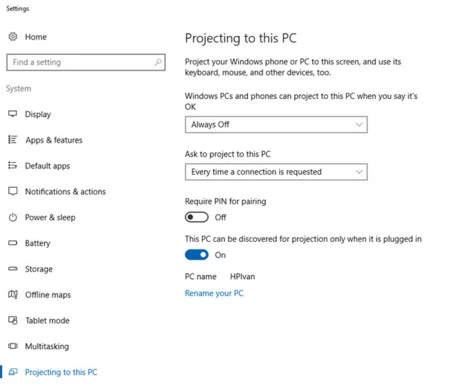
Hay otras opciones que te puede interesar cambiar, especialmente la segunda lista desplegable donde activas si se te pedirá confirmación al conectar un dispositivo solo la primera vez, o siempre. Por último, el ultimo botón establece si Windows estará visible solo cuando esté conectado, o siempre. Como es obvio, si estás usando la batería de un portátil, debes desactivar este deslizador para que Windows sea visible.
3. Conéctate
De vuelta a Android, ahora sí debería aparecerte el nombre de tu PC en la búsqueda de dispositivos para compartir la pantalla. Tras tocar en el mismo, Windows te pedirá confirmación y acto seguido comenzará la conexión.
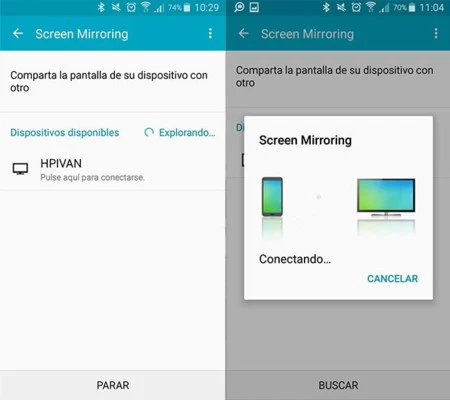
El propio Windows te avisa cuando el hardware de tu dispositivo no está especialmente pensado para el control remoto mediante streaming, que no es ni más ni menos que una especie de excusa en el caso de que el invento no funcione muy bien. Y al parecer falla bastante, he necesitado varios intentos para poder conectar un teléfono Asus, y con otro Samsung no ha habido manera.
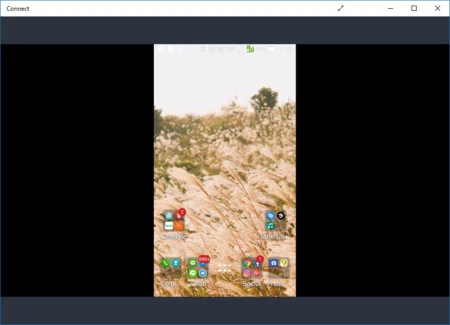
Dependiendo de cómo se esté conectando el dispositivo es posible que lo puedas manejar desde Windows o que por el contrario sea una simple proyección, es decir, que se duplique la pantalla y la puedas ver en Windows, pero sin poder manejar Android desde el PC.
La verdad es que la función promete, pero necesita todavía afinarse un poco y, sobre todo, mejorar su estabilidad y compatibilidad. Como siempre, si tu móvil tiene una aplicación nativa para Windows para hacer lo mismo, es más que probable que funcionará mejor.
Vía | PhoneArena
En Xataka Android | Cómo duplicar la pantalla de Android en un televisor y en Windows





Ver 10 comentarios