Nova Launcher es uno de los mejores lanzadores para Android, con una trayectoria de más de diez años. La principal diferencia entre Nova Launcher y otros lanzadores es que se sigue actualizando con frecuencia, hasta tal punto que está casi lista la gran renovación de Nova Launcher 7. Aquí te contaremos 17 trucos, funciones y consejos para sacarle todo el jugo a Nova Launcher.
Nos basaremos en Nova Launcher 7 en nuestro artículo, que es a día de hoy una beta, por lo que si usas una versión anterior es posible que algunas funciones no estén disponibles o los ajustes estén en otros menús. No debería pasar mucho antes de que Nova Launcher 7 pase de ser beta a estable, dado que la beta se estrenaba a principios de 2021.
Copia de seguridad
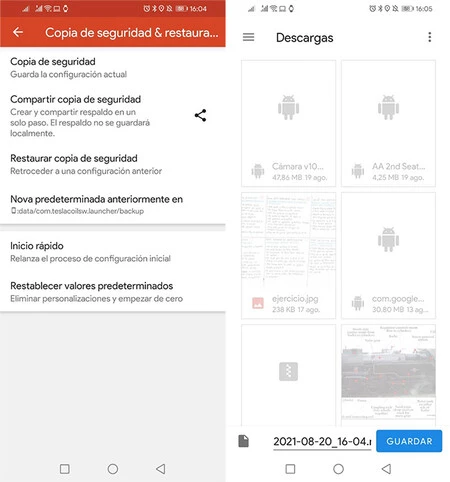
Una de las ventajas de Nova Launcher es que es tremendamente personalizable. Después de dejar Nova como a ti te gusta, generalmente te interesará hacer una copia de seguridad de tu configuración para poder importarla en otro móvil sin tener que configurarlo todo de nuevo.
El proceso es muy sencillo. Primero, entra en los ajustes de Nova Launcher y ve al apartado Copia de seguridad y restaurar. Pulsa Copia de seguridad y se creará un archivo con tu configuración, que se guardará en el móvil y puedes compartir con otras aplicaciones. Para importar esta configuración, debes usar el menú Restaurar copia de seguridad, en este mismo menú.
Gestos para todo
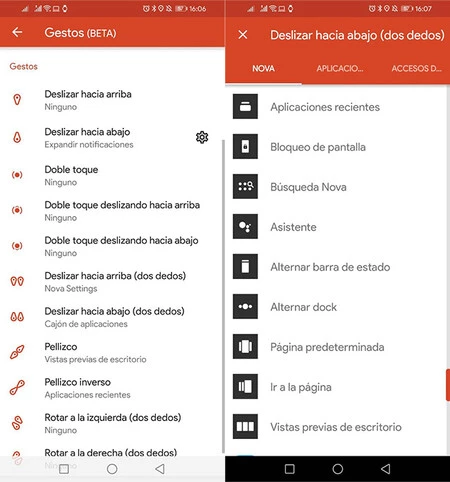
Nova Launcher te permite configurar un montón de gestos para realizar acciones y lanzar aplicaciones. La mayoría de ellos no están activos de fábrica, de modo que deberás ser tú quien los configure en los ajustes.
Para hacerlo, entra en Gestos y entradas en los ajustes y toda en cualquiera de los once gestos a elegir, incluyendo toques, doble toques y deslizamientos. A cada uno de estos gestos puedes asignar una acción como expandir notificaciones o abrir el Asistente de Google, así como abrir aplicaciones o accesos directos.
Distintivos a tu gusto
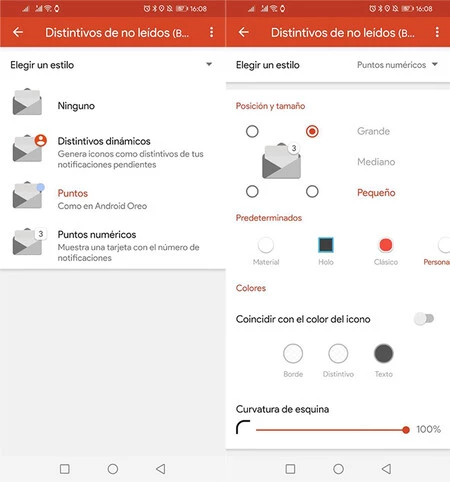
Nova Launcher soporta las insignias de notificación desde antes de que llegaran oficialmente a Android. Aunque tienen varios nombres, estas insignias son básicamente indicativos de que una aplicación tiene notificaciones o mensajes pendientes.
Antiguamente era necesario instalar una aplicación por separado para esto, pero la función se encuentra integrada ahora en Nova Launcher. Puedes personalizar al detalle el aspecto de estos indicativos desde el apartado Distintivos no leídos de los ajustes. Por ejemplo, puedes elegir entre puntos, números o iconos, así como el tamaño y ubicación de la insignia.
Modo noche personalizado
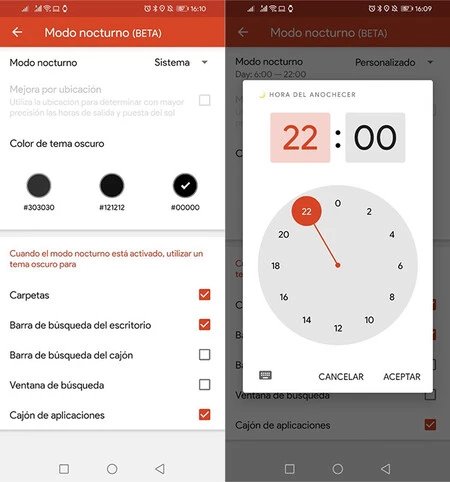
Como no podía ser de otro modo, Nova Launcher tiene modo oscuro, y con tres sabores distintos para todos los gustos. Si entras en el apartado Modo nocturno de los ajustes verás que puedes elegir entre tres colores para el modo oscuro: negro absoluto o gris oscuro.
No solo eso, sino que puedes elegir con precisión cuándo se activa el modo oscuro, si quieres que esté sincronizado con la opción del sistema, si quieres que se active automáticamente al anochecer o si deseas elegir manualmente las horas de inicio y desactivación.
Extrae el APK de cualquier app
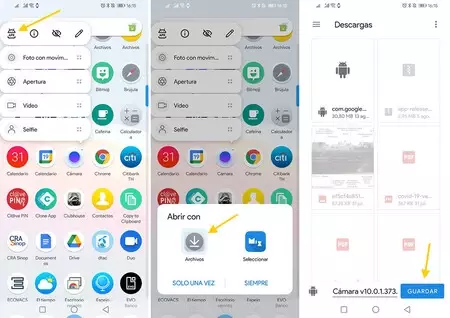
Una novedad curiosa de la última versión de Nova Launcher es que puedes extraer el APK de cualquier aplicación instalada sin necesidad de instalar ninguna aplicación adicional. Eso sí, antes necesitas activar el menú correspondiente en los ajustes, en el apartado Apariencia > Estilo de menú emergente de los ajustes.
En las casillas que se muestran, debes marcar Guardar APK en Cajón o Escritorio (a tu gusto). Después, haz un toque prolongado en la aplicación de la cual quieres extraer su APK, y pulsar en el icono de APK que se muestra en el menú superior. Después, elige dónde quieres guardar el APK en el selector de documentos.
Integración con Google Discover
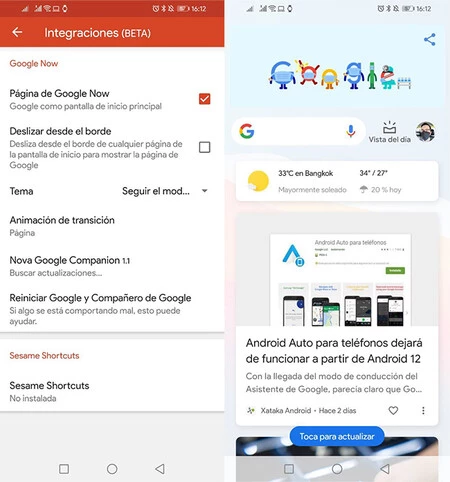
Nova Launcher integra la aplicación de Google -antiguamente Google Now- desde hace ya varios años. Para ello, es necesario que instales Nova Google Companion, una pequeña aplicación que no está disponible en Google Play: en su lugar, debes descargar su APK.
Tras instalar Nova Google Companion, ve al apartado Integraciones de los ajustes y marca la casilla Página de Google Now. Si lo deseas, puedes personalizar la animación y el tema desde este mismo lugar. Después, accederás a Google Discover deslizando hacia la derecha en la pantalla de inicio del móvil.
Personaliza la barra de búsqueda
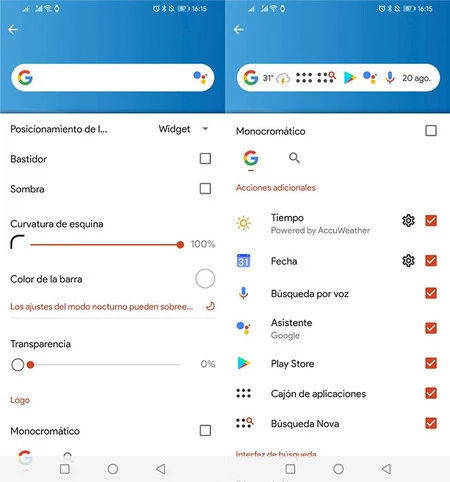
Nova Launcher siempre te ha permitido personalizar el aspecto de la barra de búsqueda, pero la última versión va un paso más allá. Puedes cambiar el aspecto y añadir accesos directos tanto a la búsqueda de Google como a la que se muestra en el cajón de aplicaciones.
Encontrarás estas opciones en Buscar > Barra de búsqueda del escritorio o Barra búsqueda del cajón, según corresponda. Entre los ajustes disponibles se encuentran la curvatura del diseño, el icono y distintos widgets a incluir en la barra, incluyendo el tiempo.
Carpetas con estilo
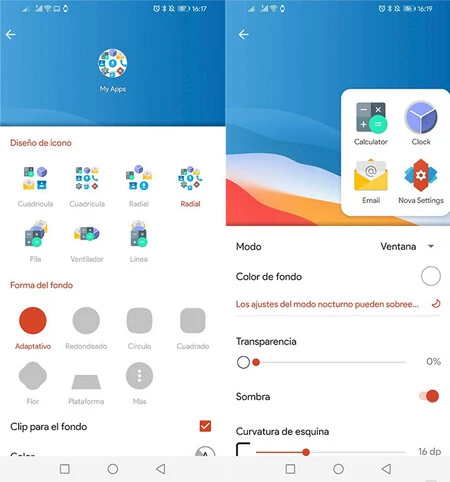
En Nova Launcher puedes personalizar como más te gusten la forma y estilo de los iconos, y también de las carpetas. Tanto es así que hay un apartado entero de los ajustes dedicado a ellas: el apartado Carpetas. Aquí puedes cambiar desde cómo se muestran minimizadas a cuando están abiertas.
Por ejemplo, puedes cambiar entre el modo de ventana o inmersivo, elegir la curvatura del diseño, la forma del icono de la carpeta o cómo se muestran los iconos de las aplicaciones que se encuentran en ella. Hay opciones para rato.
Widgets superpuestos
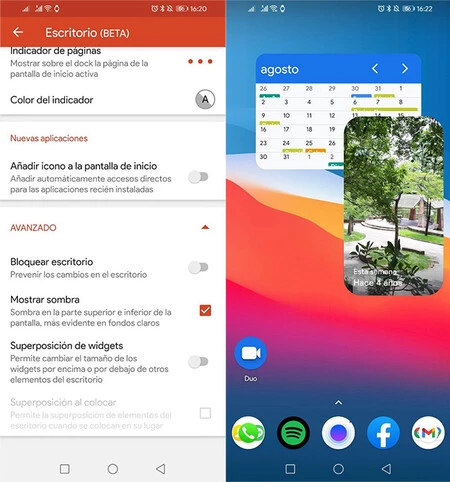
Si por el motivo que sea la cuadrícula para situar widgets en la pantalla de inicio se te queda corta, te puede interesar superponer widgets, es decir, poder poner uno encima de otro. El resultado, en ciertas ocasiones, puede ser curioso.
Nova no te permite superponer widgets a no ser que cambies una opción en sus ajustes. Concretamente, deberás entrar en el apartado Escritorio de los ajustes, desplegar el panel Avanzado abajo del todo y activar Superposición de widgets.
Usa Nova para abrir actividades
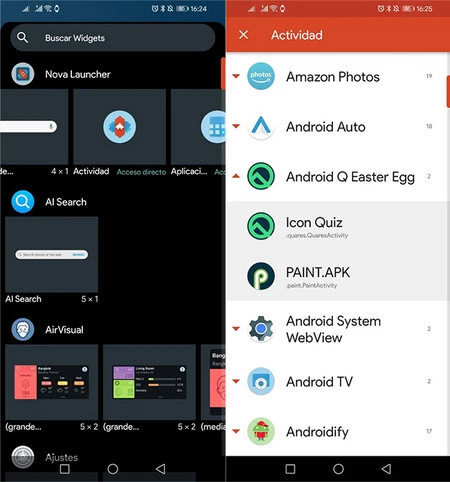
Las actividades de una aplicación Android son algo así como las pantallas que la componen. Los usuarios avanzados en ocasiones crean accesos directos a actividades para abrir una aplicación en una pantalla determinada. No necesitas instalar ninguna aplicación para esto si ya usas Nova Launcher.
Puedes usar Nova Launcher para abrir actividades añadiendo el widget Actividad, perteneciente al propio Nova Launcher. Tras añadirlo a la pantalla de inicio, se abrirá el selector de actividades, que muestra todas las aplicaciones instaladas y sus actividades.
Edita el nombre de una aplicación
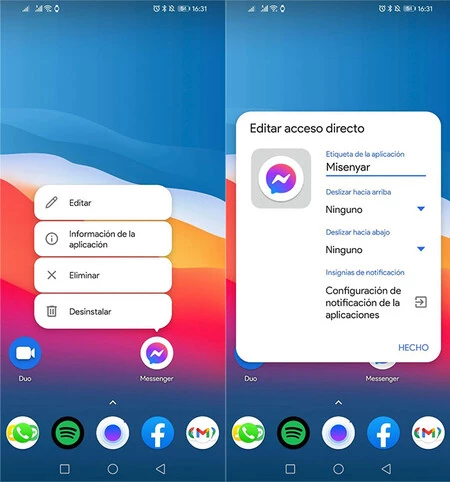
Con Nova Launcher puedes editar los accesos directos de las aplicaciones de forma muy fácil, cambiando el nombre e incluso el icono, si así lo deseas. Además, es muy fácil, lo único que tienes que hacer es un toque prolongado y tocar en Editar.
En la ventana que se abre puedes cambiar el nombre de la app en Etiqueta de la aplicación. Por otro lado, si tocas en el icono podrás elegir otros iconos, incluso imágenes que tengas guardadas en el móvil. Para rizar el rizo, es posible asignar acciones a gestos sobre el propio icono.
Oculta aplicaciones
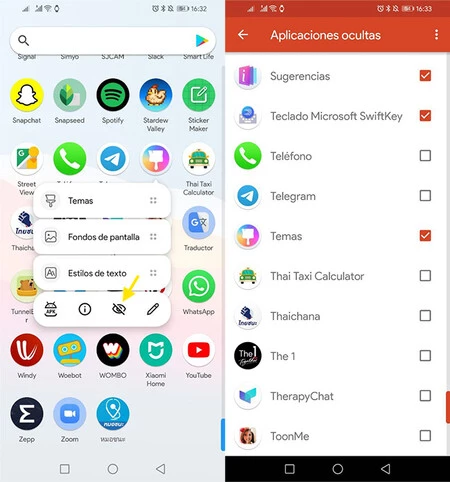
Algunas aplicaciones son solo para tus ojos. En Nova Launcher, ocultar aplicaciones es muy fácil. Más que nada porque lo único que tienes que hacer es un toque prolongado en la aplicación y pulsar el icono del ojo tachado.
Si más tarde cambias de opinión, o si quieres ocultar un montón de aplicaciones de un tirón, puedes ir al apartado Cajón de aplicaciones - Ocultar aplicaciones de los ajustes. Aquí podrás marcar y desmarcar las aplicaciones instaladas que quieres que no aparezcan en el cajón de apps de Nova Launcher.
Gestos sobre apps y carpetas
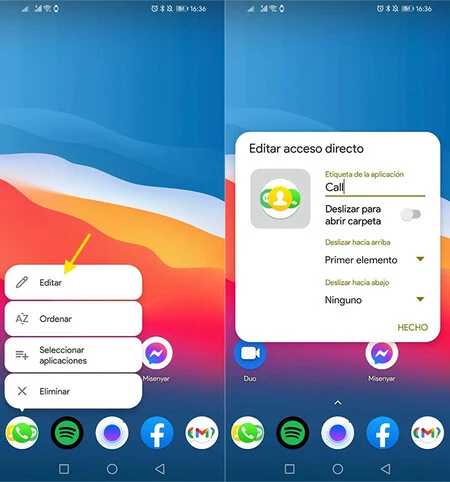
Las carpetas de Nova Launcher son muy útiles para agrupar aplicaciones con algo en común, pero a veces te puede interesar tener un modo rápido de abrir una de las apps de la carpeta con un gesto.
Para hacerlo, puedes hacer un toque prolongado en la carpeta y pulsar Editar. Tienes dos gestos para configurar: deslizar hacia arriba o hacia abajo. Entre las opciones disponibles se encuentran, por ejemplo, abrir el primer elemento de la carpeta.
Pestañas en el cajón de aplicaciones
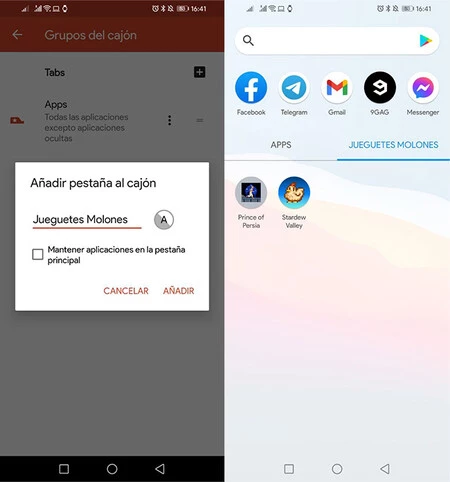
Si tienes muchas aplicaciones instaladas, el cajón de aplicaciones se convierte en algo más parecido a un cajón de sastre donde es difícil encontrar algo. Si quieres poner algo de orden a tu cajón, puedes crear carpetas y pestañas.
Encontrarás ambas opciones en los ajustes de Nova, en el apartado Cajón de aplicaciones > Grupos del cajón. Pulsa el botón + donde corresponda y crea una carpeta o pestaña a la que después podrás añadir aplicaciones.
Iconos con cualquier forma
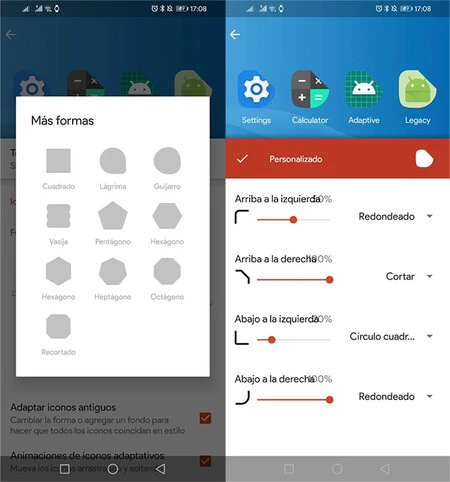
Como no podía ser de otro modo, es posible configurar con precisión la forma de los iconos en Nova Launcher, con un montón de formas para elegir. Encontrarás este ajuste en Apariencia - Estilo de los iconos.
En total encontrarás 15 formas distintas, además de poder crear tu propia forma a base de configurar cada uno de sus bordes. Una ventaja única de Nova Launcher es que puede aplicar estas formas incluso a las aplicaciones que no incluyen iconos adaptativos.
Páginas en el dock
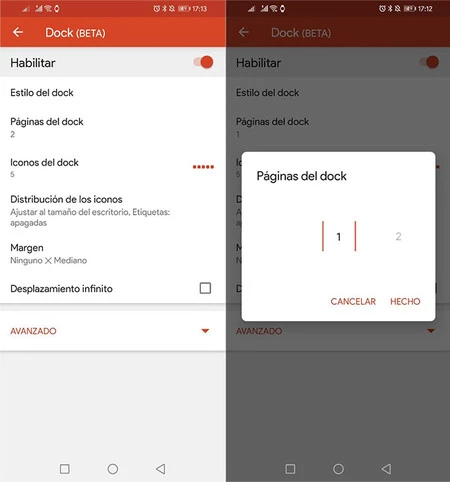
En el dock del móvil te caben cinco o seis aplicaciones como mucho. Si necesitas más, tienes la posibilidad de añadir más páginas. Es decir, puedes deslizar hacia uno de los lados para abrir más páginas de dock, igual que en la pantalla de inicio.
Para hacer esto primero deberás añadir más páginas a dicho dock. Puedes hacerlo en los ajustes, en el apartado Escritorio > Dock > Páginas del dock. Después, cambia la página y mueve iconos a su interior para rellenar su contenido.
Ajusta las animaciones
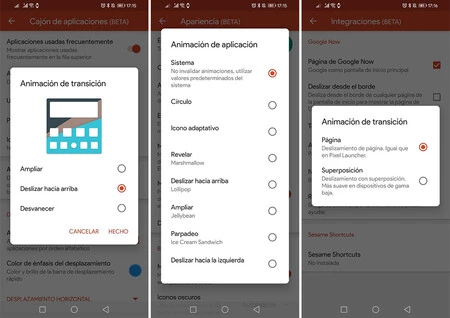
En Nova Launcher puedes personalizar varias animaciones para darle un nuevo toque a tu móvil. Por ejemplo, en Cajón de aplicaciones - Animación de transición puedes elegir entre tres distintas animaciones para la apertura del cajón.
Por otro lado, en el apartado Apariencia puedes elegir entre ocho animaciones distintas cuando se lanza una aplicación. Por último, en Integraciones puedes elegir con qué animación quieres que se muestre la página de Google Discover, si como una página extra o superpuesta.






Ver 3 comentarios