Android Auto y Google Maps se llevan muy bien sin necesidad de que toquemos nada, pero siempre es posible mejorar la colaboración con algunos ajustes personalizados. Veremos siete ajustes de Google Maps para Android Auto que hacen que sea todavía mejor.
Android Auto tiene algunas opciones que merece la pena ajustar y Google Maps añade otras tantas. Si usas Google Maps en Android Auto (y no Waze), estos ajustes te harán más llevaderos tus trayectos en Android Auto.
Activar los mapas sin conexión

Posiblemente uno de los ajustes de Google Maps que más te puede interesar es asegurarte de que estás usando los mapas sin conexión. De este modo, ahorrarás datos mientras circulas con el coche, pues Google Maps no necesita descargarse los mapas por el camino. Los pasos para lograrlo son los siguientes:
- En Google Maps en el móvil, toca en tu foto de perfil para abrir el menú.
- Entra en Mapas sin conexión.
- Pulsa Seleccionar tu propio mapa.
- Ajusta el cuadrado para capturar el área en el que normalmente conduces.
Casa y el trabajo

Otro ajuste muy interesante es configurar la dirección de casa y la del trabajo, pues son los destinos a los que normalmente irás más veces. Así te ahorras tener que escribirlos o dictarlos, algo que no es nada práctico. Las direcciones de casa y trabajo guardadas aparecen siempre a mano al iniciar una ruta en Android Auto.
La dirección de casa y trabajo la debes configurar en el móvil y se comparte con todos los productos de Google. Hay varios modos de configurarlo, pero en Google Maps lo puedes hacer de la siguiente forma:
- En Google Maps en el móvil, toca en tu foto de perfil y entra en Ajustes.
- Entra en Editar casa o trabajo.
- Añade la dirección o usa el menú para editar la dirección guardada actualmente.
Contactos de Google

Otra forma de ahorrarte dictar o escribir direcciones en Android Auto es con rutas a tus contactos, en lugar de a la dirección donde viven. Para ello necesitas guardar la dirección de casa de tus contactos. Guardar las direcciones de los contactos es algo que debes hacer en la aplicación de contactos de Google, aunque para que te aparezcan en Google Maps debes hacer lo siguiente:
- En Google Maps en el móvil, toca en tu foto de perfil y entra en Ajustes.
- Entra en Contenido personal.
- Marca Contactos de Google y acepta el permiso que se te pide.
Tráfico

Saber el tráfico que hay en la carretera con un esquema de colores puede ser muy útil incluso si no estás en una ruta. A pesar de ello, suele estar desactivado de serie y a un toque de distancia. Para activar la capa de tráfico en Google Maps en Android Auto tan sólo debes seguir estos pasos:
- En Google Maps en Android Auto, pulsa el botón del engranaje.
- Marca la casilla Tráfico.
Ajustes del vehículo eléctrico (si procede)

Si tienes un coche eléctrico, puedes configurar Google Maps para que sepa qué tipo de enchufes de carga acepta tu coche. Esta información se usa más tarde para recomendarte estaciones de carga. Android Auto también tiene un ajuste al respecto, aunque no aparece a todo el mundo aún. En Google Maps sí está activado de forma generalizada y lo puedes configurar de este modo:
- En Google Maps en Android Auto, pulsa el botón del engranaje.
- Entra en Ajustes del vehículo eléctrico.
- Selecciona los tipos de enchufes que admite tu coche.
Precisión mejorada en túneles
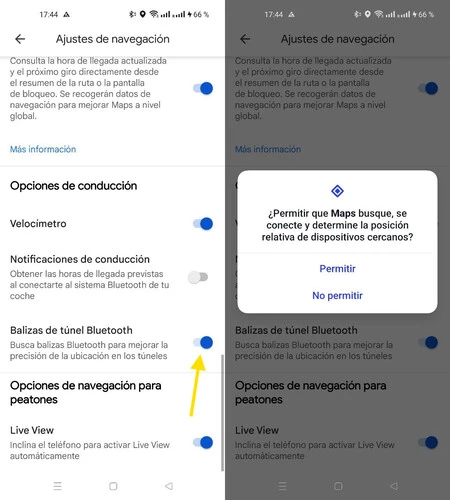
Desde enero de este año Google Maps puede tener precisión mejorada en túneles con la ayuda de balizas de túnel Bluetooth. Para ello necesitas que el túnel cuente con dichas balizas y tener activado en Google Maps esta opción, algo que no pasa de fábrica. Se activa del siguiente modo:
- En Google Maps en el móvil, toca en tu foto de perfil y entra en Ajustes.
- Entra en Ajustes de navegación.
- Activa la opción Balizas de túnel Bluetooth y otorga el permiso que se te pide.
Norte arriba

Por último, una opción que resultará obvia para algunos y una agradable sorpresa para otros: Norte arriba. En los ajuste de Google Maps en el móvil puedes hacer que el norte se muestre siempre arriba en los Ajustes de navegación, marcando "Mantener el mapa con el norte arriba", pero si solo quieres hacer esto de forma puntual, te sirve con un botón.
Logras esto tocando en la brújula de Google Maps en Android Auto, que además de poner el Norte arriba cambia una vista cenital, en lugar de en ángulo ligero, como es habitual.
En Xataka Android | Google Maps a fondo: guía con 38 trucos para aprovechar todas sus funciones






Ver 0 comentarios