Android TV, ahora Google TV, es el sistema operativo usado en dispositivos de marcas que van desde Philips a Sony pasando por variantes empleadas en modelos de Xiaomi o de Amazon por citar sólo algunos ejemplos. Y lo mismo que en móviles, en televisores y dongles contamos con un espacio limitado a la hora de almacenar contenido en forma de aplicaciones. Por eso vamos a ver cómo podemos ganar espacio eliminando aplicaciones que ya no usamos.
Y es que son muchos los aparatos, incluso modelos de alta gama, que ofrecen un espacio muy justo para instalar aplicaciones y complementos. Lo vimos con el Chromecast con Google TV por citar sólo un ejemplo, pero es algo demasiado habitual. No obstante, ganar unos valiosos megas de capacidad es muy fácil con sólo seguir estos pasos.
Ganar almacenamiento para apps en Android TV
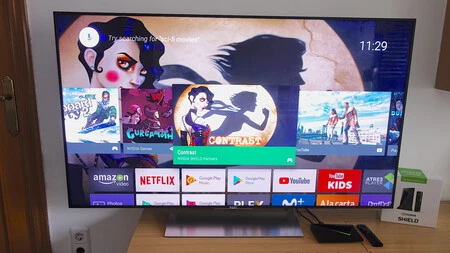
Puede que en algunos modelos nos encontremos con aplicaciones que hemos instalado y que ya no usamos o incluso con aplicaciones preinstaladas que no nos interesan, esas que conocemos como bloatware. La ventana es que en Android TV o Google TV es muy fácil gestionarlas. Se trata de borrarlas o al menos deshabilitarlas para que molesten los menos posible.
Hablamos, y eso hay que advertirlo, de desinstalar aplicaciones que no formen parte de las necesarias del sistema. Apps que nosotros hemos instalado y que por lo tanto son prescindibles.
Para iniciar el proceso tenemos que acceder a los "Ajustes" del televisor o a la "Configuración". Según la marca el proceso puede variar pero suelen ser muy similares. Para el ejemplo he usado un televisor Sony con Android TV y el Chromecast con Google TV.
Una vez dentro de los "Ajustes" tenemos que buscar un apartado llamado "Aplicaciones" o uno que tenga un nombre similar. Puede aparecer en la raíz de los "Ajustes" o en algún otro submenú.
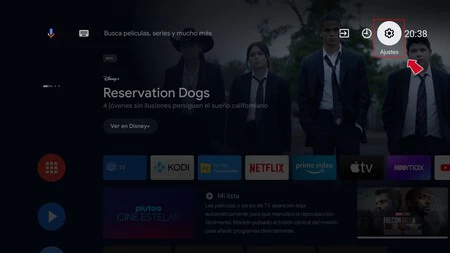
Al acceder a las aplicaciones veremos un listado con todas las que hay instaladas, tanto las que nosotros hemos ido descargando a lo largo del tiempo y también las propias del sistema, las cuales suelen aparecer ocultas a falta de que nosotros pulsemos en el botón que las muestra. Algo que el sistema hace por seguridad.
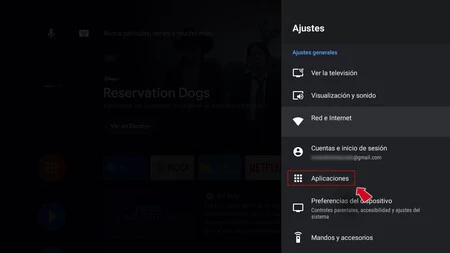
En los ejemplos que pongo, se abren en primera instancia solo las aplicaciones que he abierto recientemente y tras ellas un listado completo de aplicaciones instaladas. De esta forma es más fácil encontrar las más usadas sobre todo para corregir posibles fallos.
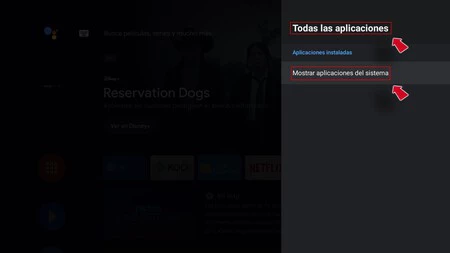
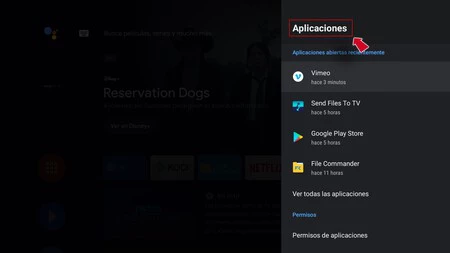
Una vez localizada la app que queremos eliminar, sólo hay que pulsar el botón OK del mando a distancia para ver su información y aparecerá un menú al lado con distintas opciones, una de las cuales será "Desinstalar".
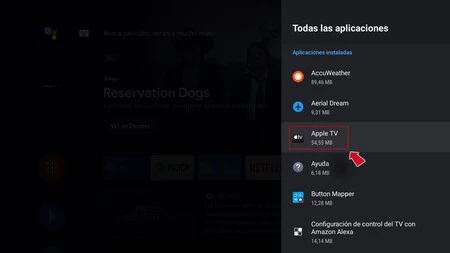
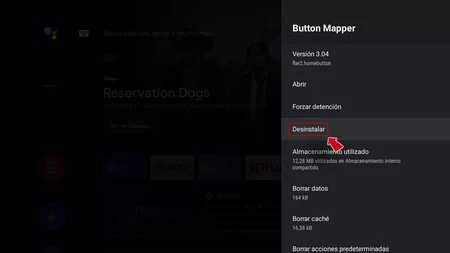
Dicho esto, puede que en algunas aplicaciones no veamos la opción "Desinstalar", lo que quiere decir que no podemos eliminarla. Suele ocurrir en aplicaciones precargadas y en este caso en lugar de "Desinstalar" vemos la opción "Inhabilitar". Si usamos esta opción lo que hace el sistema es eliminar los datos de la aplicación y ocultarla en los menús del televisor, aunque seguirá estando en la tele.
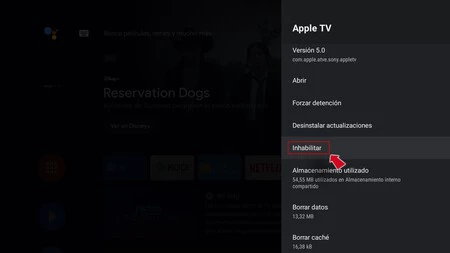
Estos dos métodos permiten ganar espacio, sobre todo repasando las aplicaciones instaladas y eliminando las que no usamos y aquellas que quizás ni recordamos que hemos instalado. Pero no son las únicas posibilidades, pues también podemos usar otras tres opciones.
En primer lugar se trata de usar los apartados "Borrar datos" y "Borrar caché" que aparecen dentro de cada aplicación. Si borramos estos datos podemos lograr unos megas que pueden ser valiosos a costa, eso sí, de acabar con cualquier rastro de nuestra actividad en la app.
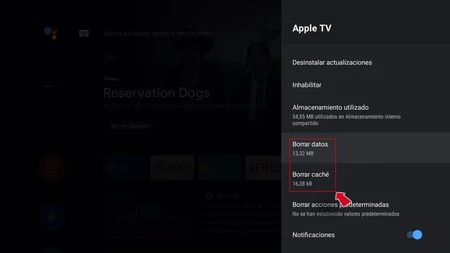
E incluso podemos ver un apartado en algunos modelos titulado como "Eliminar contenido de demostración" que permite borrar el contenido que tiene cada televisor destinado a mostrar imágenes cuando está en tiendas o en exposición.
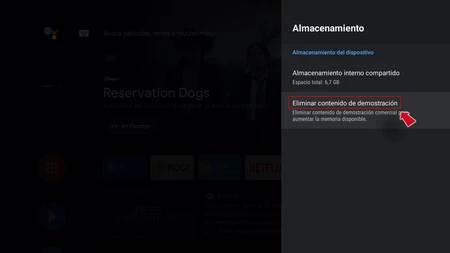
Ganar espacio en Google TV
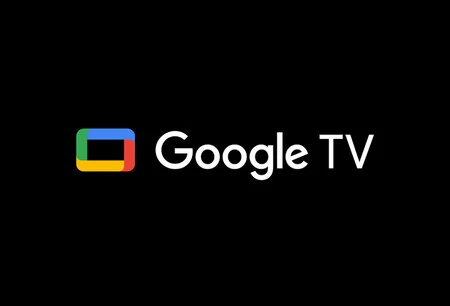
En el caso de usar un dispositivo con Google TV (para las pruebas he usado un Chromecast) los pasos son muy similares aunque con algún matiz. Y es que en primer lugar tenemos que acceder entrando en los "Ajustes" pulsando en la rueda dentada de la zona superior derecha.
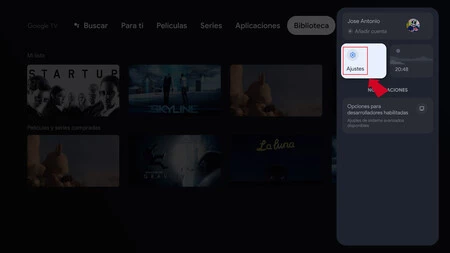
Una vez dentro el proceso es más parecido y tenemos que buscar el apartado "Aplicaciones" y a la derecha de la pantalla se van abriendo distintos paneles según nuestra elección. En este caso veremos un listado con "Todas las aplicaciones".
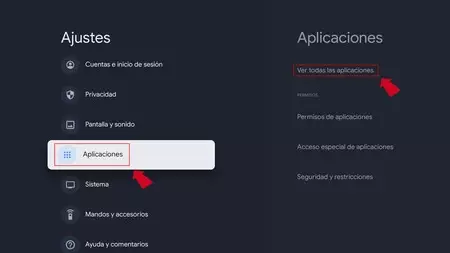
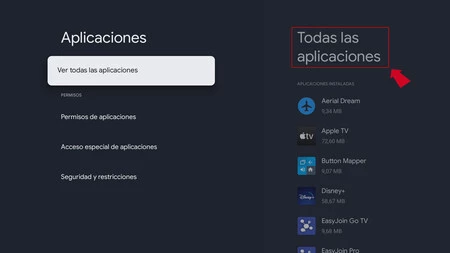
Aquí es cuestión de entrar en la aplicación que queremos gestionar para ver sus detalles. Veremos opciones para abrirla, forzar detención, comprobar el espacio usado o el que nos interesa, "Desinstalar".
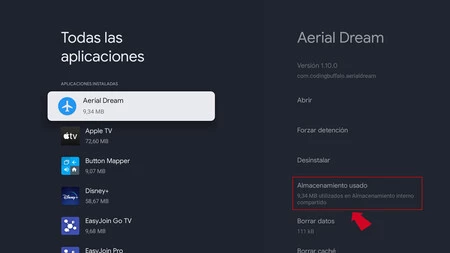
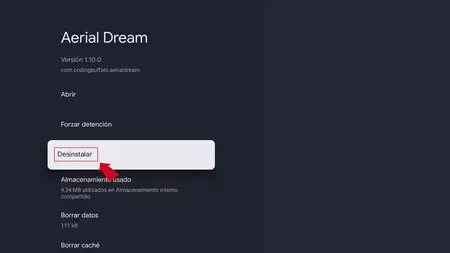
Junto a la posibilidad de desinstalar la aplicación también podemos, como en Android TV, ganar espacio con sólo "Borrar datos" o "Borrar la caché". La primera genera más espacio libre, pero a costa de dejar la app como si nunca la hubiésemos usado.
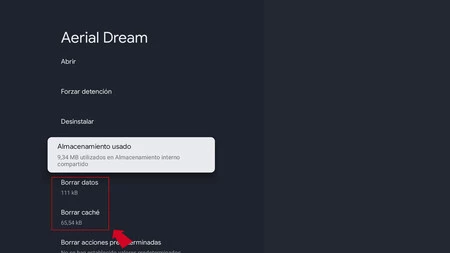
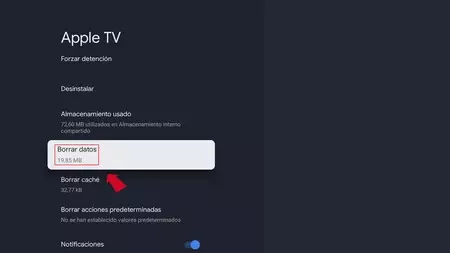
Con estos pasos podemos desinstalar aplicaciones que no usamos en el televisor o dongle conectado, a la vez que ganamos un espacio de almacenamiento que siempre puede ser valioso.





