Llega Semana Santa y, con ella, unos días de fiesta en los que apetece hacer una escapada cultural o, directamente, para reiniciar el sistema y volver con fuerza al día a día. Un proceso que puede ser estresante es planificar el viaje por carretera, pero no te preocupes porque te vamos a contar cómo hacerlo planificando las paradas y viendo los radares tanto fijos como móviles, así como la gasolina más barata.
Hay varias aplicaciones en las que se podría planificar el viaje por carretera, pero nos vamos a centrar en dos más una app extra para ver los radares. Por un lado, Google Maps debido a que es la que tienes instalada en el móvil de manera nativa. Por otro, Waze, ya que se nutre de los mapas de Google y, además, tiene una interfaz muy centrada en la conducción. Dicho esto, vamos al lío.
Cómo saber dónde están los radares de la DGT
Lo primero es lo primero: es legal saber dónde se encuentran los radares fijos de la DGT. Es una información pública y tanto Google Maps como Waze y otras apps de navegación se nutren de esa información. Estos radares no son para “pillar”, sino que están para recordarnos la velocidad a la que debemos ir en cada tramo.
También tenemos los radares de tramo, señalizados en estas aplicaciones, y luego están los radares móviles. Estos no aparecen en las aplicaciones porque sería ilegal, pero sí pueden añadirse de manera manual para alertar a otros conductores.
Creo que es interesante saber dónde están los radares, sobre todo porque algunos están ubicados en carreteras con señalización confusa, pero lo importante aquí es que te ciñas a la velocidad máxima que puedes ir tanto en cada vía como en los diferentes tramos. Haciendo eso, no te tienes que preocupar por multas.
Ver los radares en Google Maps y cómo añadir radares móviles
Dicho esto, vamos a ver cómo configurar Google Maps para que te avise de los radares. Por defecto, cuando estableces una ruta, verás que los radares aparecen en ella. No tienes que hacer nada especial, simplemente ahí estarán.
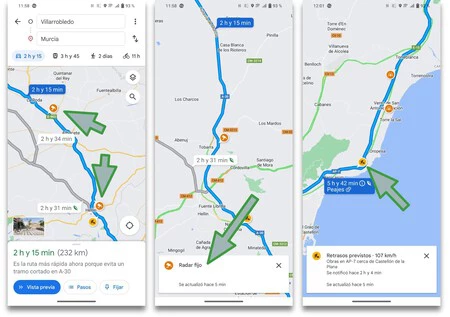
Lo que te recomendamos es que asegures que las alertas por voz están activadas. De esa manera tendrás que mirar menos la pantalla del móvil. Deberían estar activas por defecto, pero para asegurarte, lo que debes hacer es:
- Ir a la pantalla principal de Google Maps y pulsar en tu foto (arriba a la derecha).
- Seleccionar la opción de ‘Ajustes’.
- Hacer scroll hasta que veas la opción ‘Ajustes de navegación’.
- Hecho esto, mantén marcados los puntos que te indicamos.
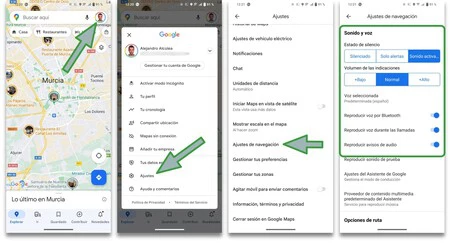
Si lo prefieres, puedes establecer que te avise de absolutamente todo, pero yo solo tengo configuradas las alertas porque me distrae menos durante la conducción. Bien, dicho esto, vamos a ver cómo añadir un radar móvil en Google Maps.
Como con los radares fijos, los radares móviles aparecerán en el mapa porque otros usuarios han pasado por ahí y los han visto (o se han imaginado que es un radar fijo). De la manera que sea, el iconito es azul y como de un megáfono.
Si te has cruzado con uno, lo que debes hacer para añadirlo es:
- Dentro de la visión de ruta, pulsar el iconito del “bocadillo” que tiene un “+” en su interior.
- Aparecen varias opciones para marcar: radares móviles, accidentes, objetos, etc. Pulsa en radar.
- Cuando lo hagas, aparece un símbolo de carga. Si no detienes el proceso, el radar se añadirá en ese punto.
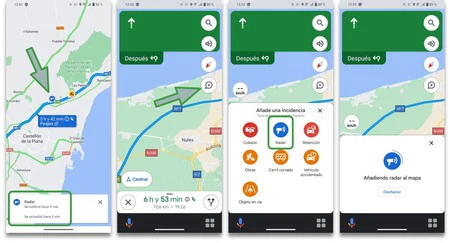
Más que para los radares fijos, esto es muy útil para los otros elementos que puedes encontrar en el viaje. Tú ya lo has pasado, pero si alertas a otros usuarios, mejor que mejor. Además, si pulsas en estos iconos de suceso temporal, podrás ver cuándo se actualizó para que veas si es reciente o no.
Cómo ver los radares de la DGT en Waze
Si eres más de Waze, vamos a ver esto mismo, pero con el otro navegador de Google. Porque sí, Waze es de Google y se nutre de los mismos sistemas que Maps, así que la información es bastante similar, pero hay ciertos aspectos en los que se diferencian a nivel de funcionamiento.
Lo primero que vamos a hacer es ver si tenemos el volumen adecuado para las alertas. Es supersencillo (y se nota mucho que Waze está diseñada desde un primer momento para ser un navegador para el coche).
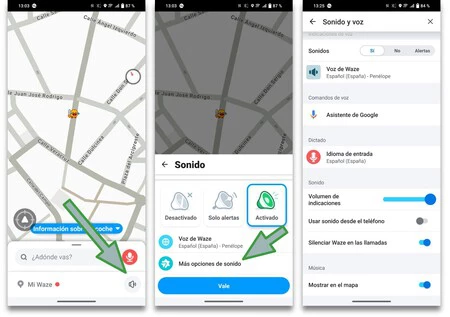
Lo único que debes hacer en la pantalla principal de Waze es pulsar en el icono del altavoz en la parte inferior derecha. Se despliega un menú de ajustes rápidos en el que vemos si tenemos las alertas activadas, solo las alertas o si está desactivado por completo. Si pulsas en ‘Más opciones de sonido tendrás otras opciones como la configuración del asistente de Google, el volumen, etc.
Ahora vamos a ver si tenemos activadas las alertas. Este apartado es muy completo en Waze y vas a tener muchísimos avisos diferentes, no solo los radares. Te pilla los radares de tramo, los fijos, los de semáforo, accidentes, avisos por temporales y un montón de cosas más. Y sí, también los radares móviles que los usuarios vayan señalizando. Para ver si está activado, haz lo siguiente:
- En la pantalla principal, pulsa en ‘Mi Waze’.
- Se despliega un menú a la izquierda, pulsa en el icono del engranaje arriba a la izquierda.
- Dentro de ajustes, busca la tarjeta ‘Alertas y avisos’.
- Vuelve a pulsar en ‘Avisos’
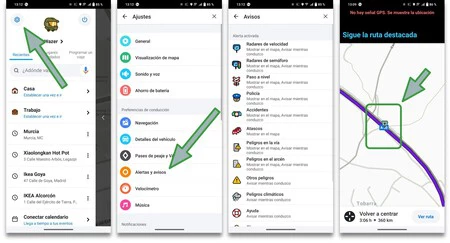
Listo, ahí tienes un montón de variables que se muestran en la aplicación y vas a poder configurar si quieres que te avise de todo en el mapa o solo mientras conduces. Ver los atascos es muy útil para planificar la ruta, pero eso lo veremos más adelante.
Un app extra para ver radares: SocialDrive
Google Maps y Waze lo vamos a usar, sobre todo, para planificar el viaje y si no nos conocemos bien la ruta, pero... ¿qué pasa si te sabes las carreteras como la palma de tu mano y lo único que quieres es saber si hay radares o avisos?
Hay varias aplicaciones que permiten esto, pero una de las mejores es SocialDrive. La puedes descargar gratuitamente de la Play Store y es totalmente legal porque avisa de los radares fijos y ofrece una ubicación aproximada de otro tipo de radares y controles.
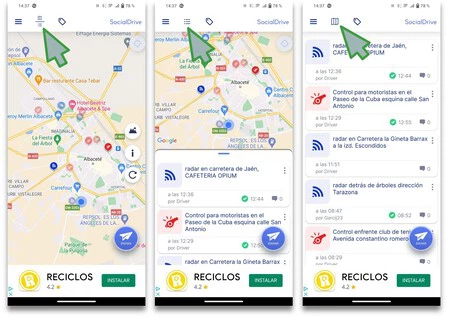
Tiene una versión premium por 0,99 euros al mes que elimina la publicidad y nos permite tener notificaciones con el texto completo, pero si lo que quieres es echar un ojo a los radares antes de coger el coche, no lo necesitas.
Su funcionamiento es tremendamente sencillo. Dentro del mapa busca los radares y demás avisos que la comunidad ha ido colocando y tienes tres modos de visualización: mapa completo con iconos, mapa a pantalla partida con descripción del aviso y solo la lista de avisos.
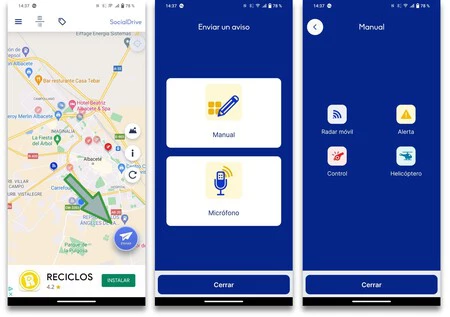
Si quieres añadir uno nuevo, tienes que pulsar en 'Enviar' y puedes hacerlo mediante el micrófono o escribiendo de manera manual. Tras hacer esto, seleccionas el punto del mapa... y listo.
Cómo planificar la ruta para las vacaciones de Semana Santa con restaurantes, gasolineras y sitios para descansar
Vistos los ajustes para que las aplicaciones te avisen de los radares, vamos con unas opciones muy interesantes que también se pueden configurar tanto en Google Maps como en Waze y que son muy, muy útiles para enfrentarnos a viajes largos. Cada dos horas más o menos, habría que parar a descansar en carretera. Es una recomendación universal y luego cada conductor aguanta algo más o algo menos, pero aunque puedas hacer un viaje del tirón, no es recomendable.
Estás más cansado tanto mentalmente (por eso de mantener la atención en la carretera) como físicamente al mantener una misma postura durante muchos minutos seguidos, así que lo mejor es hacer una paradita de unos 15 minutos cuando necesites despejarte. Si esa planificación la llevas hecha de casa, mejor que mejor porque no tendrás estrés de dónde puedes parar a echar gasolina, tomar algo o, simplemente, estirar las piernas.
Cómo se planifica un viaje con Google Maps
De nuevo, vamos a empezar con Google Maps. Vamos a simular un viaje de Villarrobledo a Barcelona. Según la aplicación, son 577 kilómetros, unas riquísimas cinco horas y 51 minutos. No es aconsejable hacer eso del tirón, así que es recomendable hacer unas paradas. Para esto, tienes dos opciones:
- La que menos me gusta es la opción de tocar en los tres puntos en el margen superior derecho y seleccionar ‘Añadir parada’. Más claro, agua, ¿verdad? Bueno, pues no. Con esto, lo que hacemos es seleccionar un pueblo o una calle donde queramos parar. Una dirección concreta que conozcamos, vaya.
- Mi preferida es la opción de ‘Buscar en la ruta’. Ahí puedes buscar gasolineras, restaurantes, cafeterías, sitios de comida rápida, supermercados y hasta cajeros automáticos por si necesitas para un peaje o algo así.
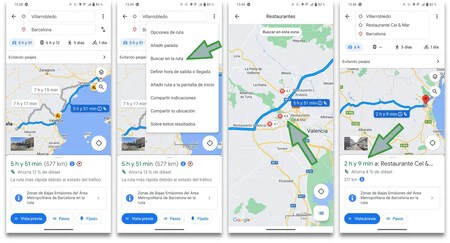
Si seleccionas restaurantes, por ejemplo, te muestra todos los reseñables que haya en tu ruta. Pueden estar en la misma carretera o tras un breve desvío. Si pulsas sobre uno que te interese verás tanto las estrellas como las críticas y dos opciones interesantes: llamar para reservar mesa y ver si está abierto… o ‘Añadir parada’.
Haciendo esto último, automáticamente se añade a tu itinerario y Maps marca el tiempo que queda hasta nuestra llegada. Si quieres desmarcarlo, pulsa en la zona superior donde ves las paradas y selecciona la “x” al lado del lugar. Y así con las otras opciones como gasolineras y supermercados.
Así puedes planificar el viaje en Waze
Por último, vamos a ver cómo hacer esto mismo con Waze. Como es una app muy visual y es muy sencillo añadir paradas, pero tiene una serie de extras que son realmente interesantes para los conductores.
En este caso, nos vamos a ir a Murcia. Cuando hayamos iniciado la ruta, si pulsamos en la zona inferior donde tenemos tanto la hora de llegada como los kilómetros, se despliega un panel con varias opciones.
Vas a poder compartir el trayecto con alguien, puedes ver rutas alternativas, seleccionar la mejor hora de salir en base al tráfico que suele haber en la ruta y lo que nos interesa: las paradas.
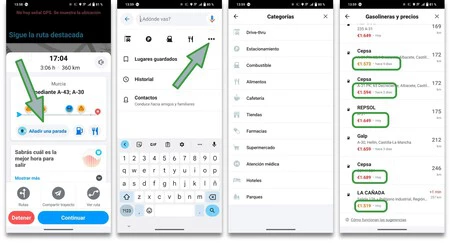
Hay tres opciones: 'Añadir una parada' y los iconos de restaurante y gasolinera. Estos dos últimos, al ser los más socorridos, están a la vista, pero si seleccionas 'Añadir una parada' tienes las siguientes opciones:
- Drive-tru (restaurantes, suelen ser de comida rápida, para pedir y comer en el coche).
- Estacionamiento
- Combustible
- Alimentos
- Cafetería
- Tiendas
- Farmacias
- Supermercado
- Atención médica
- Hoteles
- Parques
Como ves, un montón de opciones. Si seleccionas un restaurante te dice si está abierto, puede marcar ciertos servicios y tienes el teléfono. Sin embargo, aquí no tenemos las recomendaciones de Google Maps, que es una de las mejores cosas de esa aplicación, así que vamos un poco a ciegas si no buscamos en Google.
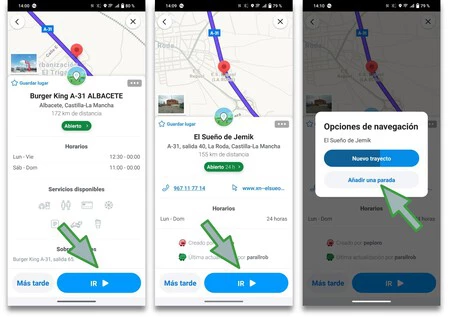
Si añadimos una gasolinera, sin embargo, la cosa cambia y es bastante completo. Nos marca el precio aproximado de la gasolina, así que es un puntazo. De la manera que sea, cuando pulsamos sobre el sitio en el que queremos parar, debemos seleccionar 'Ir' en la parte inferior y, en la pantalla desplegable, pulsar en 'Añadir una parada'.
Con estos consejos, ya puedes planificar tu viaje por carretera de cara a Semana Santa conociendo tanto los radares como los puntos en los que puedes parar durante el trayecto.
En Xataka Android | Las siete mejores aplicaciones para plantificar tus rutas de senderismo con tu móvil Android







Ver 1 comentarios