La televisión inteligente. Tanto como el móvil que llevamos en el bolsillo. Android TV es el sistema operativo de Google elegido para permitir a los televisores conectarse a internet, ver vídeos y en definitiva hacer todo lo que podemos hacer en un smartphone pero en grande.
Llevamos muchos años con Android en el móvil y casi todos los usuarios saben cómo funciona. Descargar aplicaciones, hablar por WhatsApp, hacer fotos y todo tipo de trucos. Sin embargo Android TV es un sistema nuevo para muchos aunque su funcionamiento sea parecido a lo que tenemos en móviles.
Debido a la creciente venta de televisores smart vamos a hacer un completo repaso al sistema, las mejores aplicaciones para Android TV, trucos que debes conocer y un par de tutoriales para ver el fútbol, que al final es para lo que muchos queremos una tele grande.
Android TV, análisis en vídeo
Aprovecha el potencial de Google Play en tu televisor
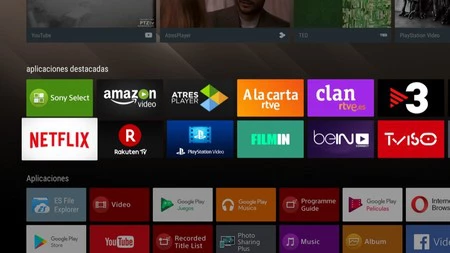
Para realizar este análisis de Android TV no hemos utilizado ni la Nvidia Shield ni un TV Box como el de Xiaomi, hemos apostado por un televisor estándar con Android TV preinstalado.
Tanto Philips como Sony son dos fabricantes que apuestan por este sistema, siendo un modelo de gama alta de la firma japonesa el elegido. Se trata de la XE93 de 55 pulgadas, aunque los consejos de este tutorial podrán aplicarse independientemente del modelo de Android TV que tengáis.
Como iremos repitiendo varias veces, Android TV es un sistema que funciona igual que un móvil. El primer paso será conectarse a internet introduciendo la clave del WiFi de casa. Una vez hecho esto nos pedirá acceso a nuestra cuenta de Gmail, imprescindible para descargarse aplicaciones desde la tienda de Google. Una vez configurada la televisión tendremos enfrente la interfaz principal de Android TV, muy colorida y basada en cuadrícula donde cada elemento representa una aplicación distinta.
Sin necesidad de hacer nada ya tenemos aplicaciones preinstaladas como Youtube, Google Play Music, Play Películas y la propia Play Store. Eso por parte de Google, desde aquí podremos directamente ver vídeos, escuchar música y lo más importante, desde la Play Store será donde descargaremos más aplicaciones, imprescindibles para sacar todo el partido a la TV.
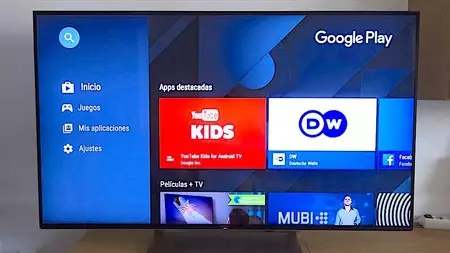
Por otro lado tenemos las aplicaciones preinstaladas del fabricante de la TV, en nuestro caso Sony. Aquí encontramos algunas tan importantes como "Vídeo", que no deja de ser un reproductor para ver cualquier contenido multimedia que conectemos a la TV via USB.
Con las aplicaciones que ya tenemos de base tenemos suficiente a priori para utilizar el televisor, pero realizar algunas acciones concretas requieren descargar aplicaciones especializadas para ello. Si además queremos amortizar la inversión en la nueva tele, aquí os iremos nombrando algunas aplicaciones recomendadas.
Controlar la TV desde el móvil gracias a Chromecast

Todas las televisiones con Android TV vienen con Chromecast integrado. Esto quiere decir que podemos controlar la televisión desde el móvil sin necesidad de ningún aparato extra. Chromecast es un sistema muy sencillo, compatible con centenares de aplicaciones y que funciona a través de móviles Android o iOS.
¿Cómo se configura? Muy sencillo. Lo primero será descargarnos la aplicación Google Home en el móvil que queramos utilizar como mando de la tele. Una vez instalada, ya no la necesitaremos más.
A partir de aquí tenemos varias opciones. La primera es lo que se llama el mirroring o enviar la pantalla. Esta opción solo funciona con dispositivos Android. Lo que hace es justo eso, duplicar la pantalla del smartphone. Absolutamente todo lo que salga en el móvil saldrá en la tele, sea el escritorio, un vídeo, tus fotos, un juego o incluso las notificaciones de WhatsApp. Es la opción más sencilla para mostrar en grande algo que tenemos en el móvil, pero a veces no es la más cómoda.

Nuestra elección es la segunda opción de Chromecast: la función Cast. ¿Cómo funciona? Básicamente lo hace a través del botón Chromecast que encontraremos en muchas aplicaciones. Una vez pulsamos lo que hace es enviar ese vídeo a la tele y después el móvil ya no hace falta. Podemos apagarlo incluso. Lo que hemos hecho es decirle a la TV que se conecte ella sola al vídeo o dirección que nosotros le hemos indicado. Es la mejor opción para ver vídeos de Youtube, canciones, nuestras fotos y sobre todo capítulos de Netflix o HBO. Seleccionas los episodios desde el móvil, pulsas el botón y voilà. Tu Android TV empezará a reproducir la serie y tu móvil únicamente lo necesitarás para cambiar de capítulo o poner otra serie.
Esta función cast es compatible con contenido 4K y es mucho más útil que enviar la pantalla. Pensad que si estamos duplicando pantalla y recibimos un WhatsApp, este saldrá en la tele. Y que nos fuerza a mantener el móvil encendido. Con Chromecast es más sencillo, el móvil únicamente sirve de mando a distancia para reproducir el contenido, pero luego no es necesario. Por el contrario, el mando de la tele puede utilizarse para controlar los vídeos enviados a través de Cast.
El móvil también puede ser el mando de toda la vida

Otra aplicación que deberíamos descargar en nuestro móvil si tenemos una televisión con Android TV es el control remoto. Se trata de una sencilla aplicación que convertirá nuestro móvil en un mando a distancia para la televisión.
Funciona a través de bluetooth y nos permite desde navegar por la tele arriba y abajo, utilizar el micrófono del móvil para hablar por voz con la tele o escribir desde el propio smartphone, que muchas veces es más cómodo que no hacerlo desde el teclado de la tele.
Ver vídeos de Youtube, lo que todos buscamos
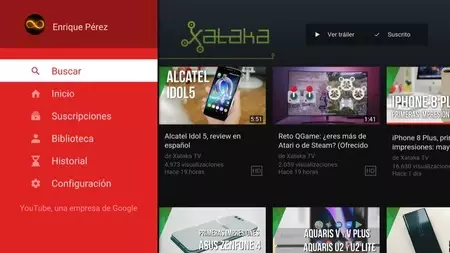
Android TV es un sistema de SmartTV, pero al final todos se utilizan para lo mismo: ver Youtube. Sí, aquí también tenemos la aplicación de Youtube y funciona perfectamente, al fin y al cabo Google está detrás.
Desde el menú principal podemos acceder a la aplicación de Youtube, elegir vídeos, ver los más buscados, sincronizarlo con nuestro perfil personal, ver los vídeos destacados y hacer básicamente lo mismo que podemos hacer desde el móvil o el PC, con el añadido que lo veremos en una tele en grande.

Dependerá del modelo de televisión, pero en nuestras pruebas funciona a la perfección, rápido y con la mejor calidad. Quizás echamos en falta poder forzar que se reproduzca en la calidad que más nos interesa o poder acceder a los comentarios de forma sencilla.
Acceso a todas las series y películas desde cualquier plataforma
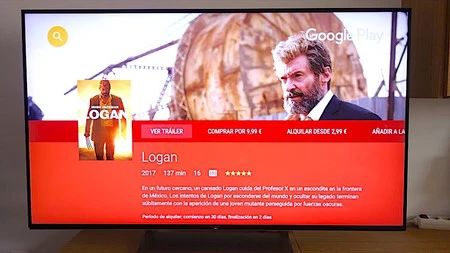
Además de Youtube, en Android TV tenemos acceso a las principales plataformas de contenido para ver series y películas. Netflix indudablemente está, también tenemos Amazon Prime, Wuaki y Play Movies, el servicio propio de Google que tiene un catálogo muy extenso y que entre otros contenidos dispone de películas en 4K HDR.
Sí es cierto que desde la propia Google Store no podemos encontrar algunas como HBO, Atresplayer, MiTele o Movistar TV. Para acceder a las primeras de ellas la solución es sencilla, para las dos últimas más abajo ofreceremos una solución.
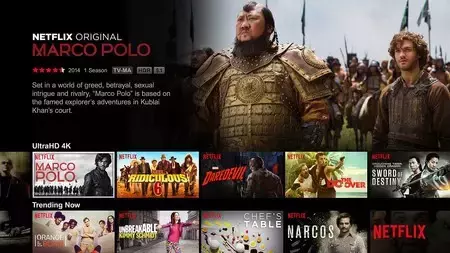
HBO a día de hoy sigue siendo exclusiva como aplicación para el SmartTV de las televisiones Samsung. Sin embargo Atresplayer como HBO son compatibles con Chromecast y para ver sus episodios en nuestro televisor Android TV simplemente habrá que mandarlo desde el móvil y listo.
Otras aplicaciones para consumir contenido que recomendamos son Youtube Kids, para contenido infantil, TuneIn Radio para podcasts o Plex, para poder acceder a nuestro propia nube con vídeos.
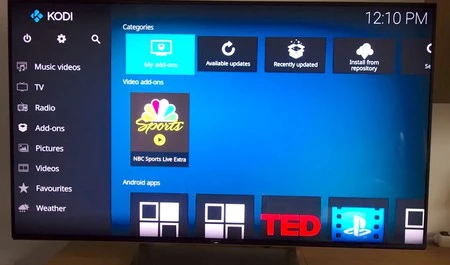
No nos olvidemos de Kodi, posiblemente una de las aplicaciones imprescindibles si tenemos Android TV y queremos ver todo tipo de contenido. Funciona a través de addons y aunque algunos están siendo perseguidos lo cierto es que Kodi es una opción excelente para ver diferentes canales de televisión a través de Internet.
Escucha música desde tu Android TV
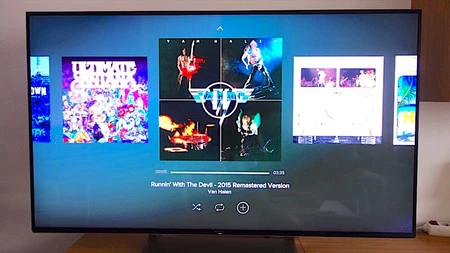
Una barra de sonido siempre suele ser recomendable, pero muchas de estas televisiones ya cuentan con un potente altavoz suficiente para escuchar música con buena calidad. Aquí recomendamos con los ojos cerrados Spotify, una aplicación que funciona genial en móvil y también está adaptada a la pantalla grande. Contamos con sincronización, una interfaz sencilla para televisión y la posibilidad de loguearse rápidamente desde el móvil.
Otra alternativa si queremos escuchar canciones es Google Play Music o Vevo, la plataforma de vídeos musicales.
Cómo conectar un disco duro y reproducir MKV

Las primeras Smart TV daban muchos problemas a la hora de conectar discos duros y USB ya que necesitaban un formato concreto para poder funcionar. Hoy en día con las Android TV no tiene mucho misterio. Nada más conectar el almacenamiento externo por el puerto USB nos saltará el aviso de con qué aplicación queremos abrirla: Álbum para fotos, Música para canciones o vídeo si el disco duro contiene únicamente películas y series.
Con estas aplicaciones preinstaladas ya tenemos más que suficiente, pero lo cierto es que recomendamos instalar algún reproductor multimedia adicional: VLC o MX Player. Con estos reproductores podremos ver todo tipo de formatos, sincronizar subtítulos y configurar muchos más parámetros.
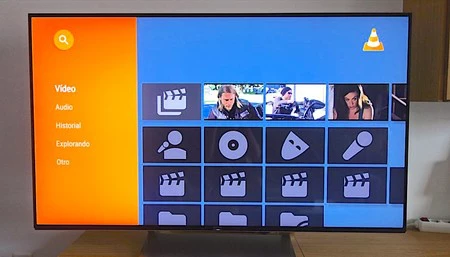
Una de las tareas más habituales cuando tenemos un televisor 4K nuevo con Android TV es buscar contenido para aprovechar esta resolución UltraHD. Y a poder ser que sea HDR y con formatos como HDR 10 o Dolby Vision. En Youtube tenéis centenares de vídeos, en internet hay muchos trabajos y muchas plataformas como Netflix o Play Movies ya se han apuntado al 4K.
Si tenéis un vídeo grabado en esta resolución y además es largo normalmente os ocupará más de 4GB. Aquí deberéis tener en cuenta el formato del disco duro para poder trabajar con archivos grandes.
Otra app imprescindible: ES File Explorer
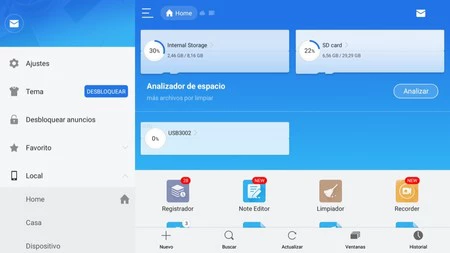
Una de las aplicaciones que no tenemos preinstaladas y consideramos básica es un explorador de archivos. Para móviles tenemos muchas alternativas pero en Android TV la más completa y mejor adaptada es ES File Explorer. Sí, sabemos que no pasa por su mejor momento pero en Android TV nos ofrece un diseño organizado y sobre todo sincronización con la nube.
¿Para qué necesitamos un explorador de archivos en la TV? Principalmente para conectar un disco duro lleno de archivos y poder navegar por él. También por si queremos toquetear alguna aplicación o por ejemplo queremos pasar archivos del PC a la TV. Aquí lo más sencillo es subir estos archivos a Google Drive y acceder desde ES File Explorer, ya que la aplicación permite entrar en Drive directamente.
Cómo instalar cualquier aplicación Android en tu TV
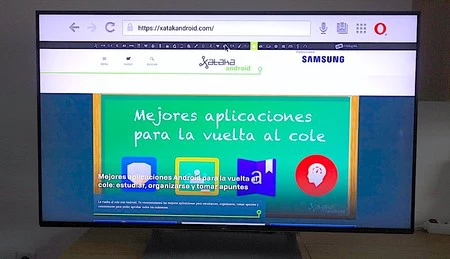
Una de las ventajas de Android TV es que al fin y al cabo es el mismo sistema operativo que utilizamos normalmente pero con un diseño concreto y unas reglas específicas. Pero lo que tenemos que saber es que sí podemos instalar cualquier aplicación Android, aunque no esté en la tienda de aplicaciones de Android TV.
¿Cómo lo hacemos? Instalando el APK. Así podremos por ejemplo tener en la tele aplicaciones como redes sociales: Facebook, Twitter o Instagram, aplicaciones de correo como Gmail o un navegador completo como Chrome, más completo que no el que viene preinstalado.
Hay que andar con cuidado porque estas aplicaciones aunque se pueden instalar, no están pensadas para adaptarse al mando de la tele y por tanto tendremos problemas a la hora de movernos por los menús.
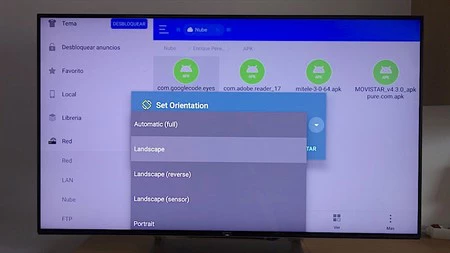
Aquí tenemos un par de consejos: conectar un ratón e instalar Set Orientation, una aplicación para forzar el modo apaisado en todas las apps que abramos y que se vean correctamente en la TV.
Pero vayamos al lío. ¿Cómo podemos instalar un APK en Android TV? El primer paso es descargar el propio archivo que queramos instalar. Nuestra recomendación es hacerlo desde el ordenador, subirlo a Google Drive o Dropbox y con ES File Explorer acceder directamente. Otra alternativa es guardarlo en un USB y enchufarlo a la tele.
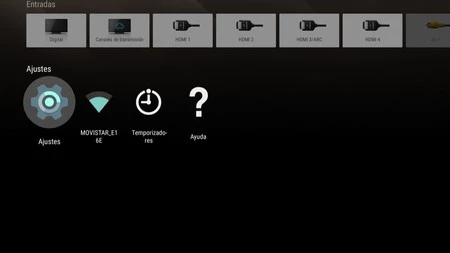
Sin embargo para que el sistema nos deje instalar un APK debemos activar el permiso de "Orígenes desconocidos". Para ello tenemos que ir a los Ajustes de Android TV.
Desde el apartado de seguridad y restricciones marcaremos la opción de orígenes desconocidos y ya podremos instalar aplicaciones.
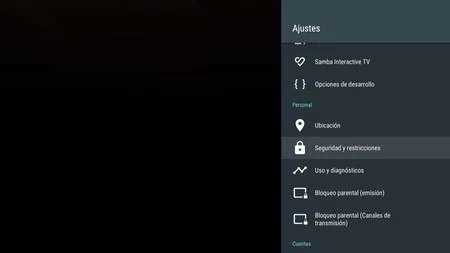
El último paso es ir a ES File Explorer, seleccionar el archivo, darle a instalar y nos aparecerá una ventana muy parecida a la que tenemos en el móvil.
Gracias a esta opción se nos abre toda una ventana de posibilidades. Si ya en la Google Store de Android TV tenemos muchas apps, con este truco podemos tener cualquier aplicación disponible en el móvil. Pocos usuarios necesitarán instalar WhatsApp en la tele, pero seguramente tengamos alguna en mente que pueda sernos útil.
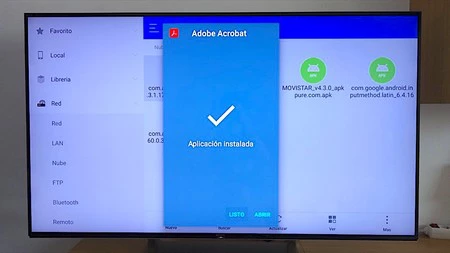
Hay un último detalle a tener en cuenta. Estas aplicaciones instaladas manualmente no aparecen directamente en el casillero de aplicaciones. Para poder verlas fácilmente necesitaremos instalar Sideload Launcher, un menú especial desarrollado por Chainfire que sí detecta estas APKs.
Cómo ver el fútbol, Mitele, Movistar y todos los canales de TV
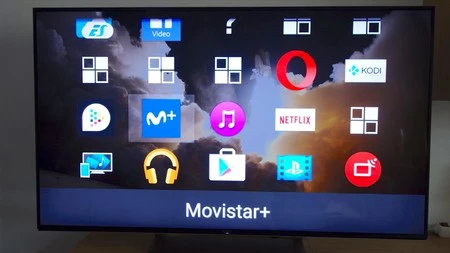
"Todo esto está muy bien, pero ¿cómo puedo ver el fútbol?" Más de una vez me lo han preguntado y la respuesta no es sencilla. Si tenemos contratado Orange TV o Bein Sports, no necesitamos hacer nada ya que están como aplicación nativa.
Si por el contrario queremos ver el Yomvi o Movistar+ necesitaremos instalar el APK tal y como detallamos anteriormente. La aplicación del Yomvi no está nativamente para Android TV, pero sí lo está para Android por lo que podemos instalarla manualmente. Lo hemos probado en la TV Sony y se ha podido instalar sin problemas. ¿Cuál es el fallo? Principalmente que la interfaz de Movistar+ no está adaptada y hemos tenido que conectar un ratón para poder navegar por ella. Aún así, una vez ponemos el fútbol y no hay que tocar nada más funciona bien.
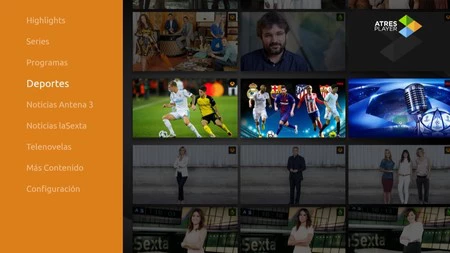
En Android TV existen centenares de aplicaciones para ver todo tipo de canales de TV, desde nacionales como RTVE o TV3 hasta internacionales y charlas como SPB TV, Aljazeera, Bloomberg TV, Fox News o TED. También aplicaciones deportivas como la de la NBA, ESPN o WRC. El caso de MiTele de Mediaset es muy parecido al de Movistar. No tenemos aplicación nativa pero descargando el APK la instalaremos y se podrá acceder fácilmente.
Y otra aplicación para añadir a la lista: Filmin. Más de 8000 películas y series para los usuarios premium. Un catálogo de cine online enorme, las mejore series y compatible con Chromecast para poder o bien abrir la app directamente en Android TV o enviarla desde el móvil.
Cómo activar las opciones de desarrollo en Android TV
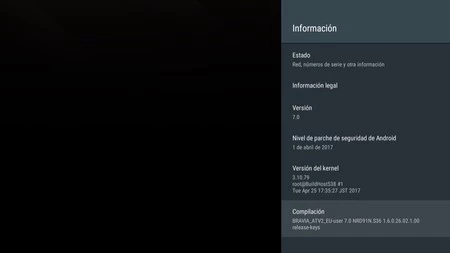
Desde los ajustes de Android TV tenemos acceso a muchos parámetros. Desde configurar la imagen, ver las aplicaciones instaladas, sintonizar los canales o leer información sobre nuestra tele. Un ajuste interesante son las opciones de desarrollo, lugar desde donde podremos activar funciones avanzadas.
Para ello debemos acceder a la pestaña de Información y pulsar repetidas veces sobre el apartado de compilación. Tras siete pulsaciones aparecerá el mensaje de "ya somos desarrollador". Al volver atrás veremos que aparece una nueva opción dentro de ajustes llamado "Opciones de desarrollo"
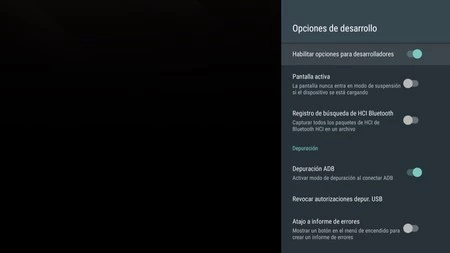
Desde aquí aparecen métodos como la depuración ADB, mostrar la ubicación de los toques, forzar aceleración por GPU o modificar la velocidad de las animaciones. En nuestro caso hemos probado a establecer la velocidad al 0,5X y en general los menús se sienten más fluidos.
Gracias a estas opciones de desarrollo podemos también realizar capturas de pantalla en nuestra Android TV. Pensad que en un móvil para hacerlas debemos pulsar las teclas de volumen y apagado/encendido, pero en la tele no tenemos ninguno de estos botones. ¿Cómo se hace entonces?
Primer paso: desde las opciones de desarrollo activamos depuración ADB y depuración ADB a través de WiFi. El siguiente paso es apuntar la IP, para ello acudimos a configuración de red > Experto > WiFi/LAN > dirección IP. Hecho esto deberemos acudir al nuestro ordenador, tener instalados los comandos ADB del Android SDK y conectarnos con la TV.
adb connect [IP mostrada en la TV]:5555
adb shell screencap -p /sdcard/captura.png
adb pull /sdcard/captura.png
Con estos pasos lo que hacemos es conectarnos a la tele, hacer una captura de justo lo que se muestre en ese instante y luego enviarla al ordenador. Las imágenes directas de nuestra tele han sido realizadas siguiendo este método.
Controla la tele mediante la voz
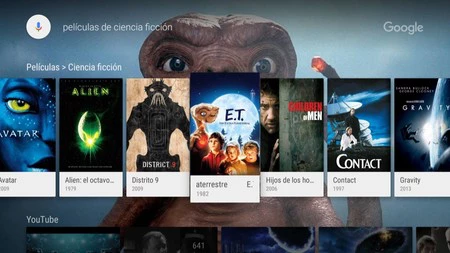
Volviendo a Android TV como sistema, uno de sus puntos más destacables es la posibilidad de acceder a todo tipo de información mediante la voz. Los mandos de las Android TV vienen con micrófono integrado y pulsando el botón de voz activaremos Google Now directamente. Se trata de un asistente de voz muy potente y con acceso a toda la base de datos de Google.
Google Assistant está llegando poco a poco pero de momento ya podemos probar con diversos comandos de voz como preguntar por películas de acción, saber cuando juega el Barça o información sobre un actor en concreto. La información es enorme y se va renovando constantemente. Funciona muy rápido y además tiene acceso a las base de datos de apps que tengamos instaladas como Netflix o Youtube, por lo que si buscamos información de una serie además de darnos los datos nos aparecerá el acceso directo a los capítulos en cuestión.
La voz también será nuestro mejor aliado a la hora de buscar. En todo este tiempo que he estado probando Android TV lo cierto es que pocas veces he llegado a utilizar el teclado, buscar con la voz es muchísimo más cómodo. Y si no le pedimos cosas raras suele entendernos, tanto en inglés como en español.
Juegos y otras aplicaciones
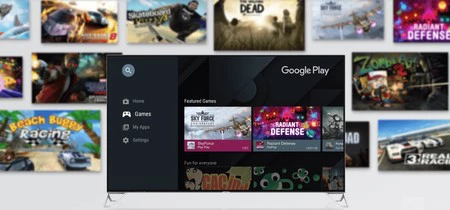
El ecosistema de Android TV no es tan grande como el que tenemos en móviles, pero sigue creciendo poco a poco. Pensad que estamos en los años iniciales y de la misma manera que costó años que los desarrolladores se animasen con las apps Android, también costará que sea habitual tener la aplicación adaptada a la televisión.
En Google Play encontramos una potente colección de aplicaciones y juegos. Y si no tenemos suficiente os recomendamos descargar Aptoide TV, una tienda de aplicaciones alternativa con una potente colección pensada para disfrutar en nuestra televisión.
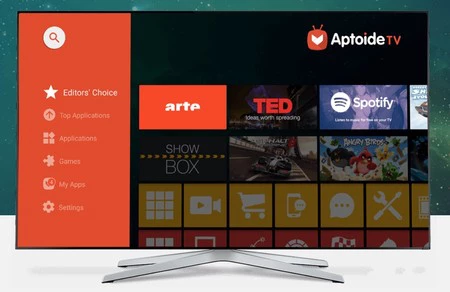
Skype nos permite realizar videollamadas a lo grande en nuestro televisor, aunque pensad que no tenemos cámara frontal para que nos vean y Microsoft no está por la labor de potenciar este sector. Por otro lado, la plataforma Twitch será imprescindible si somos gamers.
Y es que si además de consumir contenido multimedia queremos aprovechar nuestra smartTV para jugar, deciros que tenemos muchos juegos. Además de poder controlarse con el móvil o el control remoto, son títulos multijugador con hasta 4 jugadores. Muy recomendados son los ya clásicos Real Racing 3 o Asphalt 8, aunque recordar que via APK puede descargarse cualquier juego.
Un detalle a tener en cuenta aquí es la potencia de la televisión. Por mucho que el modelo de Android TV sea de gama alta no significa que el procesador dedicado a juegos sea potente. Estos televisores suelen tener procesadores dedicados a mejorar la calidad de la imagen, pero en cuanto a GPU y gráficos estándar se refiere tenemos chips MediaTek más humildes.
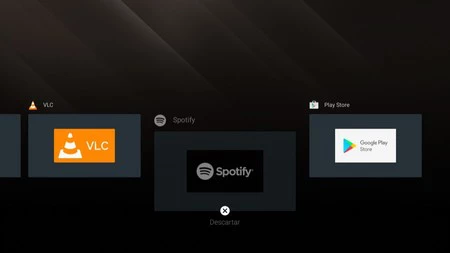
Una de las críticas hacia Android TV es que va lento y muchas aplicaciones se cierran solas. Si bien es cierto que en las nuevas versiones ha mejorado muchísimo todavía aparecen de vez en cuando estos problemas, unos que los usuarios de Android desgraciadamente conocemos de cerca.
Para vigilar estos problemas recomendamos tener paciencia cuando instalemos aplicaciones manualmente y sobre todo tener en cuenta que Android TV dispone de multitarea. Esto quiere decir que las aplicaciones se quedan abiertas en segundo plano y aunque el sistema a priori se encarga solo,si vemos que realmente la TV empieza a ir muy lenta puede ser buena idea cerrarlas manualmente como si del móvil se tratase. En caso de necesitar apagar la tele del todo, deberemos apretar al botón de encendido durante 10 segundos y se reiniciará.
El futuro de Android TV: mejor diseño, canales y más estabilidad
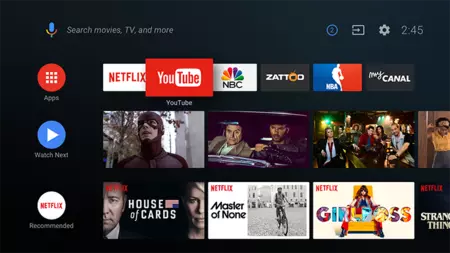
Android TV es un sistema operativo que continuará creciendo a medida que todos los televisores que se vendan sean SmartTV. Algunos fabricantes Android tradicionales como Samsung o LG han apostado por sus propios sistemas pero lo cierto es que mientras Google siga trabajando, Android TV estará muy vivo. Y la impresión que tenemos es que justo acaba de empezar a andar.
El pasado Google I/O ya se anunciaron muchas novedades que tendremos con la actualización a Android O para Android TV. Tendremos un nuevo diseño con un lavado de cara de toda la interfaz, se añade modo Picture-in-Picture para poder ver un vídeo en una ventana mientras exploramos otro contenido y se incorporan los favoritos para tener a mano esas aplicaciones más usadas.
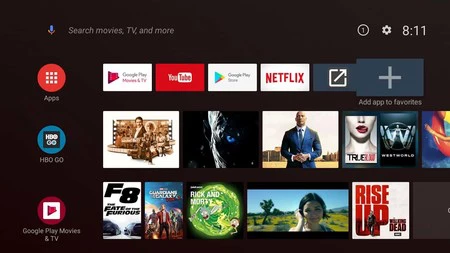
También presentaron los canales, básicamente que desde el menú principal tendremos acceso directo a las secciones de dentro de cada aplicación. Muy útil por ejemplo si queremos acceder a las series de Netflix directamente o a los vídeos de nuestro Youtuber favorito. La idea aquí es muy potente, ya que se intenta sustituir los canales tradicionales por los canales del contenido multimedia online.
El futuro de Android TV pasa por fortalecer sus alianzas con los vendedores de teles, mejorar las aplicaciones nativas, facilitar el diseño de los menús y seguir introduciendo mejoras como la llegada de Google Assistant, que ya habla español, o los canales, que al final consiguen que la experiencia de acceder a internet desde el televisor sea fácil e intuitiva.






Ver 23 comentarios