Puede que Microsoft se haya rendido con el Subsistema de Windows para Android, pero otras iniciativas para que Windows 11 y Android se lleven mejor que nunca siguen adelante, como usar el móvil como webcam o lo último en llegar: gestionar los archivos del móvil desde el explorador de Windows, sin cables.
Siempre has podido ver las carpetas del móvil en el explorador de archivos de Windows, siempre y cuando lo conectaras con un cable USB. Con Windows 11 te puedes olvidar del cable USB, pues la conexión es inalámbrica.
Cómo conectar el móvil a Windows sin cable
Microsoft anunció en julio la posibilidad de acceder a tu móvil desde el explorador de archivos sin cables, aunque por aquel entonces requería que los usuarios fueran algo aventureros, pues era necesario tener la beta de Enlace a Windows y una versión para Insiders de Windows 11. Desde entonces, la versión 1.24071 de Enlace a Windows ya se ha distribuido como versión estable, estando disponible para todos los usuarios. Los requisitos quedan por tanto así:
- Un móvil con Android 11 o superior.
- Enlace a Windows 1.24071 o superior instalado en el móvil.
- Ser Windows Insider (esto se mantiene igual).
La configuración de por sí parecida al proceso que debíamos llevar a cabo para usar el móvil como webcam en Windows 11. Deberás instalar Enlace a Windows en el móvil (si no la tenías ya) e iniciar sesión con la misma cuenta que usas en Windows.
La parte más importante de la configuración se lleva a cabo en Windows, en Configuración > Bluetooth y dispositivos > Dispositivos móviles, donde deberás activar Permitir que este equipo acceda a sus dispositivos móviles para que se active el botón Administrar dispositivos, que también deberás pulsar.
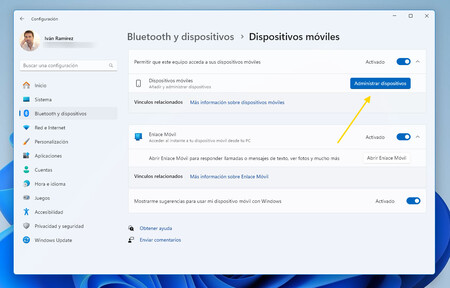
En esta lista de dispositivos debería aparecerte tu móvil, así como los servicios que puedes usar en Windows 11 gracias a la intervención de Enlace a Windows. Si tienes activada la gestión de los archivos desde el explorador de archivo, verás Mostrar el dispositivo móvil en el Explorador de archivos, que debes activar. No obstante, es posible que esté activado de serie.
Ya que estás ahí, puedes optar por activar también Usar como cámara conectada, si quieres que el móvil te aparezca como opción para usar como webcam en las aplicaciones para Windows. La tercera opción que está disponible hoy en día es Obtener notificaciones de fotos nuevas.
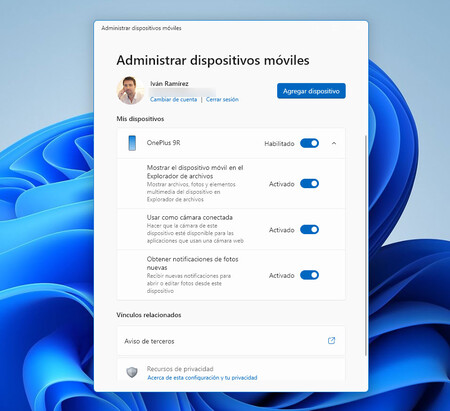
Y ya está. No necesitas hacer nada más salvo abrir el explorador de archivos de Windows. Dentro de Escritorio te encontrarás que aparece el nombre de tu móvil, acompañado del icono de un móvil. Toca en él para acceder a los archivos de tu móvil desde Windows, sin usar cables.
Si alguna vez has conectado tu móvil a Windows con un cable USB, te vas a encontrar básicamente lo mismo, pero sin el cable. Puedes navegar por las carpetas, abrir archivos, moverlos o borrarlos. Como curiosidad, Windows crea una papelera de reciclaje propia para el móvil.
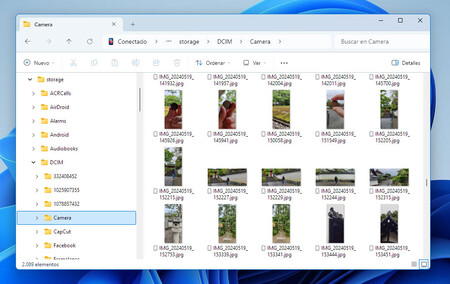
Al funcionar de forma inalámbrica, puedes esperar que sea algo más lento que usando un cable, aunque se desenvuelve bastante bien. Cuando abres una foto, por ejemplo, verás por unos segundos la ventana de copiar archivos, pues antes de que se abra se hace una copia local en el PC para facilitar que lo puedas volver a abrir más tarde sin descargarlo de nuevo. En este caso, el archivo se marca con un icono verde que indica que está sincronizado.
También puedes hacer clic en Conectado, en la barra superior del explorador de archivos, para ver un resumen del espacio ocupado y disponible, actualizar los archivos y acceder a dos atajos: uno para ir a los ajustes de Administrar dispositivos en Windows y otro para abrir la papelera de reciclaje del móvil.
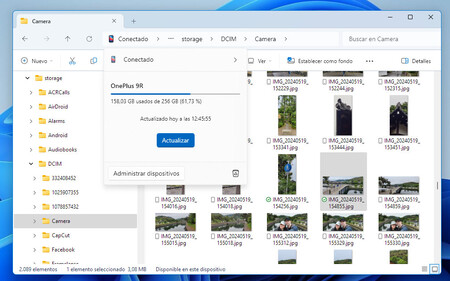
En resumen, esta integración te permitirá acceder a fotos o archivos concretos que tienes el móvil sin tener que sacar el cable del cajón. Es muy útil para un uso esporádico, aunque si vas a copiar toda tu librería de fotos o algo parecido, seguramente te vaya mejor con el cable USB de toda la vida.
En Xataka Android | Cómo conectar tu móvil Android al ordenador






Entrar y enviar un comentario