Sólo algunas aplicaciones logran conquistar el título de legendarias: aquellas que siguen siendo útiles muchos años después de su lanzamiento. Un buen ejemplo de ello es WiFi Analyzer, una aplicación centrada en un único concepto: analizar las redes Wi-Fi cercanas y ayudarte a elegir el mejor canal para tu Wi-Fi.
Si bien la función principal de Wi-Fi Analyzer es darte la información necesaria para que elijas el mejor canal para tu red Wi-Fi, la aplicación cuenta con varias utilidades distintas que te dan información valiosa sobre tu red. Te contamos todo lo que te ofrece WiFi Analyzer en su aplicación para Andorid.
Ver qué canales usan las redes Wi-Fi cercanas
Después de abrir WiFi Analyzer y otorgar los permisos imprescindibles para su uso, lo primero que verás en la aplicación son una serie de gráficos de ondas de colores. En estos gráficos se muestran superpuestas las redes Wi-Fi a las que tu móvil tiene acceso y los canales en los que funcionan.
En un principio, la información puede resultar difícil de interpretar, aunque el concepto es sencillo: en el eje horizontal tienes los canales y en el eje vertical la intensidad de la señal en dBm (decibelio-milivatio). Cuanta mayor sea la intensidad, mejor. Cuantas menos redes usen un mismo canal, mejor, pues así no se harán interferencias entre ellas.
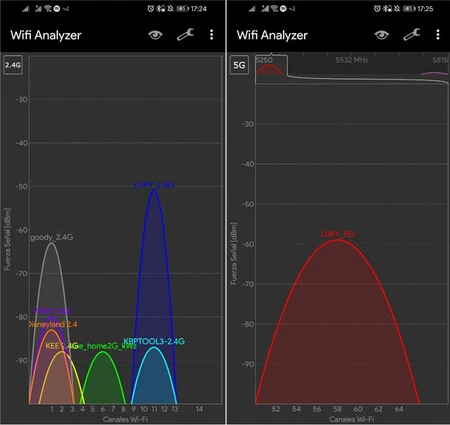
La aplicación muestra los gráficos de todas las redes, independientemente de que estés conectada a ellas o no. Deberás por tanto buscar tu red Wi-Fi y ver si estás compartiendo canales con otras redes en la vecindad. De ser así, es una buena idea cambiar el canal de la conexión. La aplicación te permite cambiar entre modo 2.4G y 5G, con el botón en la parte superior.
Si todo esto sigue siendo demasiado técnico para ti, WiFi Analyzer tiene un modo más fácil de consultar lo mismo. Tocando en el icono del ojo y eligiendo Puntuación de canales, puedes elegir tu red Wi-Fi en el desplegable y a continuación se te muestra una lista con todos los canales disponibles y una puntuación de estrellas al lado de cada uno.
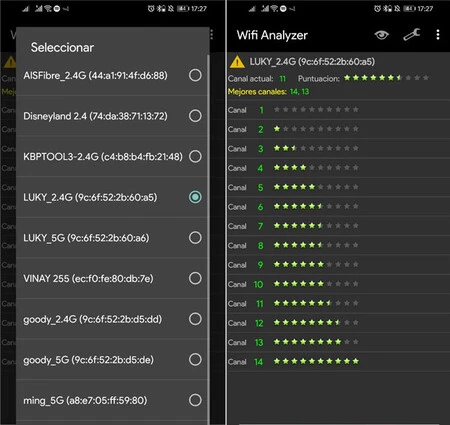
La idea es sencilla: cuanto mayor sea la puntuación de un canal, más recomendado está que lo uses en tu conexión Wi-Fi. En la captura de pantalla anterior, por ejemplo, el mejor canal disponible es el canal 14.
Comprobar la intensidad del Wi-Fi
De forma relacionada, con el modo gráfico de tiempo no te muestra los canales, sino la progresión de la intensidad de la señal en una línea del tiempo que se va actualizando periodicamente (puedes cambiar la frecuencia de actualización en los ajustes).
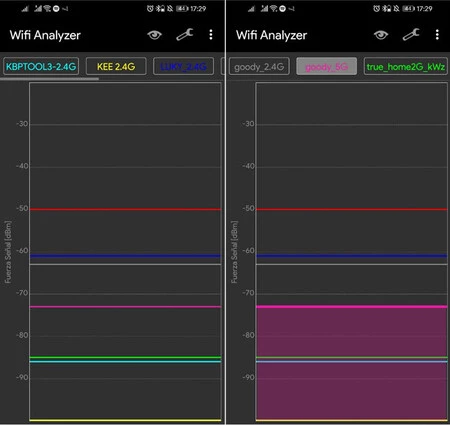
La idea aquí no es comparar canales, sino ver cómo varía la intensidad de la señal mientras, por ejemplo, nos movemos por la casa para encontrar dónde llega mejor la señal de la conexión Wi-Fi. La aplicación muestra todas las redes Wi-Fi visibles, aunque puedes tocar en una para resaltarla.
De nuevo, la aplicación te da un modo más fácil de hacer lo mismo: con la vista del medidor de señal. En lugar de tener líneas de tiempo, se te muestra un indicador de la intensidad de la señal de la red que elijas.
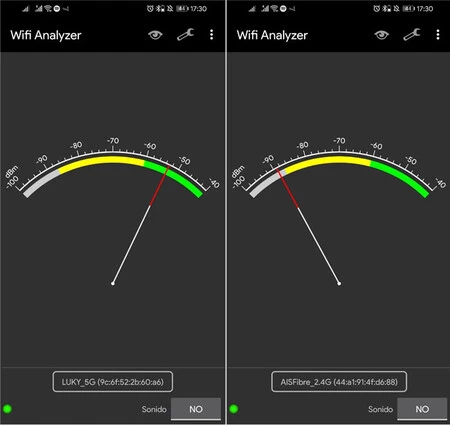
La propia aplicación te muestra si el valor de dBm es bueno o malo con un código de colores: verde es bueno, amarillo es aceptable y gris es malo. De nuevo, la idea es moverte por la casa para comprobar la cobertura de la señal.
Obtener información de cada red Wi-Fi
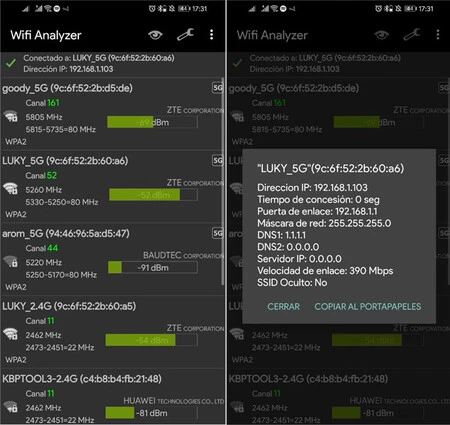
La vista Lista de AP es parecido al apartado de redes Wi-Fi de Android, aunque muestra más información sobre cada red Wi-Fi. Tienes el nombre de la red, el canal, la marca del router, la intensidad de la señal y la seguridad de la red.
Además, si ya estás conectado a una red Wi-Fi, tocando en ella en la parte superior de la pantalla se muestra una ventana con información sobre la conexión actual, como tu dirección IP local y servidores DNS, así como la velocidad del enlace.
Guardar datos para revisar más tarde
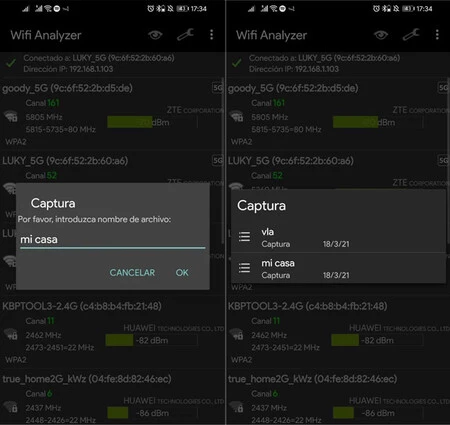
Una función bastante útil de WiFi Analyzer es que no necesitas hacer la recogida de datos y el análisis a la vez. Con el menú Captura > Capturar, puedes guardar el estado actual de los análisis para consultarlo más tarde. Puedes elegir un nombre personalizado para dicha captura.
De igual modo, con el menú Captura > Ver, verás todas las distintas capturas que están guardadas en el móvil. Al abrir una de ellas, podrás ver el estado que tenían las redes Wi-Fi en el momento en el que guardaste dicha captura.
Compartir los resultados con otras personas
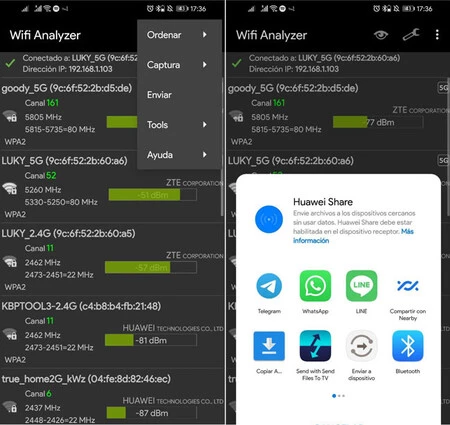
Si quieres compartir los datos con otra persona, puedes hacerlo con el menú Enviar, con el cual puedes enviar un archivo XML con los datos y guardarlo en aplicaciones como Google Drive o compartirlo con otras personas en apps como WhatsApp o Telegram.
Otras utilidades
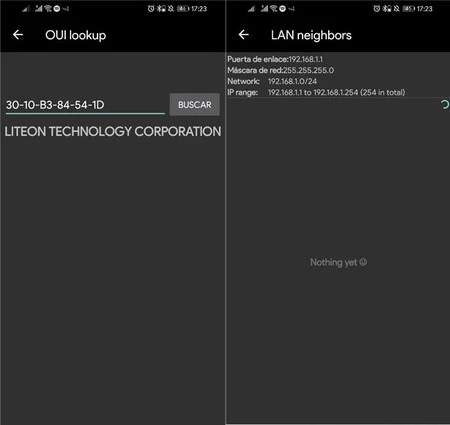
Además, WiFi Analyzer incluye dos pequeñas herramientas extra bajo el menú Tools. La primera de ellas es OUI lookup, con la cual puedes introducir una dirección MAC para obtener el identificador único de organización, que indica a qué compañía pertenece.
La segunda herramienta es LAN neighbours, que debería mostrar dispositivos conectados a la misma red Wi-Fi de modo similar a Fing, aunque no parece funcionar hoy en día. Al fin y al cabo, la aplicación no se actualiza desde hace ya tres años.
Wifi Analyzer
- Desarrollador: farproc
- Descárgalo en: Google Play
- Precio: Gratis
- Categoría: Herramientas
En Xataka Android | 10 mitos y verdades sobre el WiFi en tu móvil Android







Ver 3 comentarios