La beta QPR2 de Android 14 reveló una interesante sorpresa: Google trabaja en traer de vuelta los widgets para la pantalla de bloqueo en los dispositivos Android, una función que era considerablemente útil pero que desapareció hace casi 10 años del sistema operativo.
Mostrar información en la pantalla de bloqueo puede ahorrar valiosos segundos a los usuarios, por lo que a muchos nos extrañó que Google decidiera eliminar esta característica. Afortunadamente, parece que pronto regresa, pero si tienes un Samsung Galaxy no hace falta esperar: puedes usar los widgets en la pantalla de bloqueo ahora mismo.
Cómo usar los widgets de la pantalla de bloqueo en móviles Samsung Galaxy
Samsung, como la mayoría de los fabricantes de dispositivos móviles con Android, utiliza su propia capa personalizada sobre el sistema operativo. Y el One UI de Samsung incluye widgets en la pantalla de bloqueo, no solo en la nueva versión One UI 6.0 sino que también se pueden utilizar en la versión anterior del sistema, One UI 5.
Hay dos formas de utilizar los widgets en la pantalla de bloqueo de dispositivos Samsung: una forma nativa, sin instalar más nada, y otra forma instalando una aplicación oficial, pero experimental. Comencemos con el primer método.
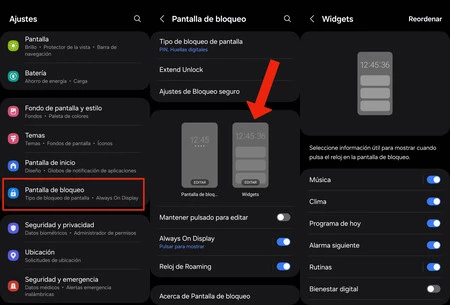
- Accedemos al menú de ajustes y allí a la sección Pantalla de bloqueo
- Presionamos sobre la pequeña representación de la pantalla de bloqueo que está marcada con la palabra “Widgets”
- Seleccionamos los widgets que deseamos ver en la pantalla de bloqueo
Para poder acceder a estos widgets solo es necesario tocar el reloj en la pantalla de bloqueo. Al presionar sobre él aparecerán los widgets que hayamos configurado, en forma de lista. Por supuesto, podemos elegir el orden en el que aparecen los widgets en la pantalla.
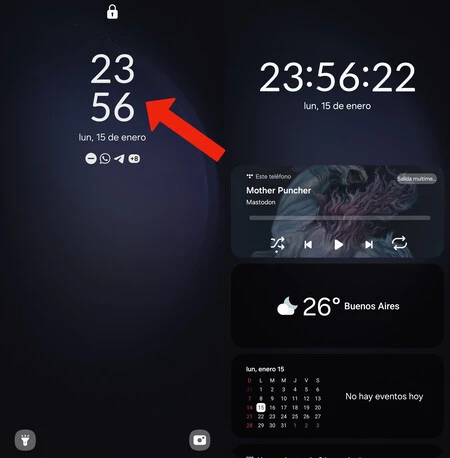
Esta es la forma más simple y nativa de incluir widgets en la pantalla de bloqueo, mostrando información relevante como el clima en tu ciudad, eventos en el calendario, ver las alarmas y acceso directo al reproductor de música en la aplicación de streaming de tu preferencia (para reproducir, pausar o adelantar la canción), entre otras. Pero si lo que deseas es usar los mismos widgets que están disponibles para la pantalla de inicio del móvil, hay una forma de hacerlo.
Muchos más widgets con Good Lock
Y esa forma, por supuesto, es con Good Lock. La aplicación para modificar y personalizar al máximo los Samsung Galaxy está llena de módulos interesantes, que ofrecen nuevas funciones y herramientas para el dispositivo, como la posibilidad de configurar muchos gestos para controlar el móvil, o de mejorar y personalizar la interfaz del dispositivo.
Para usar más widgets en la pantalla de bloqueo es necesario seguir los siguientes pasos:
- Descarga Good Lock desde la Galaxy Store (si aún no la tienes)
- Descarga el módulo LockStar
- Y listo, ahora puedes configurar la pantalla de bloqueo y la pantalla “Always On”
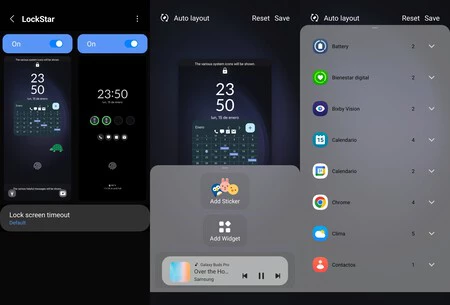
Eso sí, es necesario tomar en cuenta que el módulo no es perfecto. Puedes incluir un widget en la pantalla de bloqueo o, quizás, dos widgets, dependiendo del tamaño y la posición de cada uno. Pero no más, ya que se superponen uno sobre otro si configuras más de uno.
Suelo configurar algo como el calendario o algún widget de información (Trello, por ejemplo) en la pantalla de bloqueo, y en la pantalla Always On configuro algo práctico como el widget que muestra el estado de la batería de todos los dispositivos conectados.
Afortunadamente, es posible usar los widgets de LockStar y los widgets nativos de Samsung Galaxy al mismo tiempo, por lo que con LockStar en realidad estarás añadiendo un widget adicional que, normalmente, no podrías incluir en la pantalla de bloqueo, ya que está diseñado y limitado para ser utilizado en la pantalla de inicio de los móviles.
Por último, LockStar también permite cambiar la posición del reloj en la pantalla de bloqueo, y añadir stickers graciosos, aunque la cantidad de stickers es muy limitada. De este modo puedes personalizar aún más el look y la utilidad de tu pantalla de bloqueo. Y por supuesto, además de LockStar, también hay aplicaciones de terceros para usar widgets en la pantalla de bloqueo.
En Xataka Android | Samsung esconde una mejora en la batería que puedes activar con One UI 6
En Xataka Android | Tu viejo Android puede ser el accesorio perfecto para tu escritorio: conviértelo en una agenda interactiva





