Hoy vamos a ver en Xataka Android un nuevo tutorial de uso del SDK, y es que desde aquí seguimos queriendo que saquéis el máximo partido a todas las opciones que ofrece Android. Ya vimos anteriormente cómo instalar el SDK y sacar capturas de pantalla con él, también vimos aspectos avanzandos de cómo usar el DDMS, y hoy vamos a ver cómo crear dispositivos virtuales y usarlos en el emulador.
Esta tarea es quizás de las más sencillas que se pueden realizar con el SDK de Android, pero es útil en muchos aspectos, pues nos servirá para probar aplicaciones directamente en el emulador, para aprender a usar las herramientas del SDK sin necesidad de trastear un terminal o incluso para curiosear en la interfaz de las nuevas versiones de Android una vez que Google libera el SDK de una versión nueva que todavía no ha visto la luz.
Empezaremos pues con nuestro tutorial, pero vamos a dar por sentado que tenéis el SDK descargado y bien instalado en vuestro equipo, que disponéis de la máquina virtual de Java instalada, y que sabéis dónde debéis buscar cada aplicación:
Instalando las APIs de una versión de Android
Para crear un dispositivo virtual de una versión en concreto de Android, necesitaremos primero haber instalado el software necesario para ejecutar dicha versión en nuestro SDK. Este software es liberado por Google y se puede descargar mediante la aplicación SDK Manager.
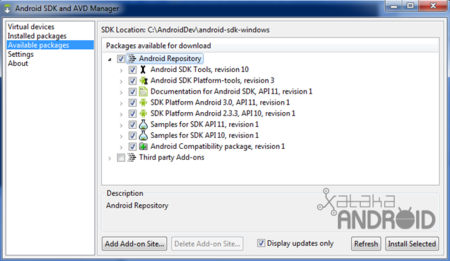
Una vez que ejecutéis el SDK Manager se os abrirá una ventana parecida a la captura superior, debéis hacer click en la opción “Available packages” del menú izquierdo, y luego seleccionando Android Repository y pulsando en Refresh, veréis las versiones de Android de las que no disponéis y que podréis instalar en vuestro SDK.
Para usar el emulador con una versión específica de Android, os debéis instalar los paquetes de esa versión concreta, con lo cual deberéis seleccionar e instalar el paquete con un nombre relativo a SDK Platform Android x.x, API x. Una vez seleccionado y pulsado el botón instalar, el SDK descargará automáticamente los archivos necesarios y los instalará.
Creando nuestro dispositivo virtual
En el mismo SDK Manager, en el menú izquierdo, podemos ver el apartado de dispositivos virtuales, identificado como “Virtual devices”. Una vez que haga click en ese apartado, veremos una ventana del estilo de la siguiente captura:
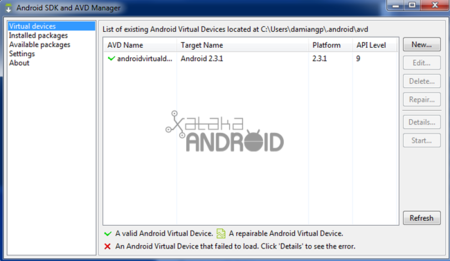
En esta ventana se nos listan los dispositivos virtuales ya creados, dándonos información de la versión de Android que usan. A la derecha veremos varios botones que nos ayudarán a gestionar los dispositivos virtuales instalados, pues nos darán opciones como crear un nuevo dispositivo “New…”, editar uno existente “Edit…”, borrar un dispositivo “Delete…”, reparar uno que no funcione bien “Repair…”, información extendida de alguno “Details…” o iniciar un dispositivo “Start…”.
Para crear un dispositivo virtual haremos click en el botón “New…”, abriéndose en ese momento una ventana de opciones del dispositivo, que es la que vemos en la captura inferior:
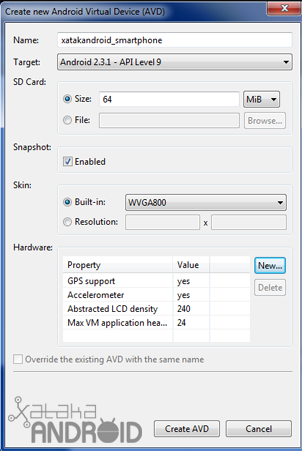
Aquí podremos elegir todas las opciones referentes a nuestro dispositivo virtual, incluyendo opciones de hardware, así que vamos a listar las opciones de las que disponemos para la configuración de nuestro nuevo dispositivo:
-
Name: Este será el nombre que recibirá nuestro dispositivo virtual.
-
Target: En este desplegable podremos elegir la versión de Android que incluirá el dispositivo entre la lista de versiones instaladas.
-
SDCard: Estas opciones nos permitirán crear un dispositivo con una tarjeta SD de la cantidad de megas que dispongamos. Podremos también seleccionar una imagen para montar, por ejemplo, una tarjeta SD de prueba de un dispositivo que nos da error. Es de remarcar que si seleccionamos crear un SD, no debemos excedernos en la cantidad de memoria, puesto que ésta se reserva en el disco duro y hará que nuestro dispositivo tarde mucho en crearse y luego se ralentice al funcionar.
-
Snapshot: Seleccionando esta opción permitimos a nuestro dispositivo hacer capturas de su ejecución para que luego se inicie más rápidamente.
-
Skin: Estas son las opciones referentes a la pantalla que tendrá el dispositivo. Podremos elegir una resolución nativa o personalizarla.
-
Hardware: En este apartado elegiremos todo el hardware incluido en el dispositivo virtual, desde soporte para trackball hasta el acelerómetro. Debemos hacer click en “New…” y seleccionar el hardware disponible desde la lista que vemos en la captura inferior.
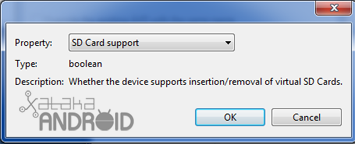
Una vez terminado el proceso de configuración, crearemos el dispositivo virtual con el botón “Create AVD” que está en la parte inferior. Debemos esperar que se generen los archivos necesarios y se reserve la imagen de la tarjeta SD seleccionada, con lo cual puede tardar un poco de tiempo.
Ejecutando el dispositivo
Para ejecutar el dispositivo tendremos varias opciones. La primera de ellas sería entrar en la carpeta “tools” del SDK mediante la línea de comandos, y escribir el comando “emulator.exe -avd nombredeldispositivo”. Otra opción, más sencilla, es entrar en el SDK Manager, ir al menú de dispositivos virtuales, seleccionar uno y pulsar el botón “Start…“, en este caso se nos mostrará la siguiente ventana de configuración del emulador:
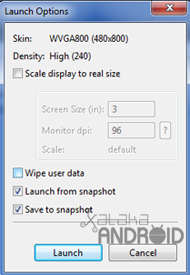
Aquí podremos ver las opciones elegidas para ejecutar el dispositivo virtual, además podremos hacer un “wipe” al dispositivo o cambiar la escala para mostrar la pantalla. Además, podremos seleccionar que se inicie el dispositivo desde la última captura de ejecución o que se inicie desde cero.
La primera vez que ejecutemos un dispositivo deberemos esperar a que se inicie, y tenemos que saber que una vez abierto el emulador, éste no irá demasiado fluido. Irá ganando fluidez a medida que abramos opciones o ejecutemos aplicaciones, así que si tarda varios segundos en generar la instrucción que le hayamos descrito, no os precupéis, pues es el funcionamiento normal del emulador.
Emulador de Android
La ventana del emulador de Android nos permitirá ver la pantalla a la izquierda y los controles del dispositivo a la derecha. Se emula un teclado completo y los botones físicos normales de un dispositivo, y además podremos usar el cursor del ratón como si de nuestro dedo se tratase en la pantalla táctil, siempre que hayamos seleccionado un dispositivo con este hardware.
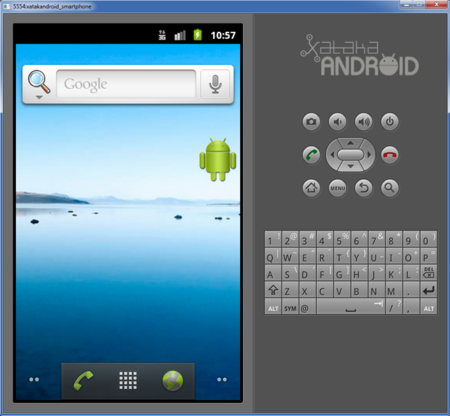
Con el emulador podremos realizar todas las tareas que se pueden hacer con cualquier dispositivo Android, desde instalar aplicaciones hasta usar el DDMS, ADB, o cualquier otra herramienta del SDK de Android. Es por esto que es tan útil su uso, puesto que nos permite realizar operaciones de un dispositivo, pero sin un dispositivo físico, con lo cual no tendremos que arriesgarnos a estropear un terminal por hacer pruebas.
Si somos desarrolladores, podremos probar nuestra aplicación directamente en el emulador, y con el DDMS abierto al mismo tiempo, podremos hacer la depuración de la aplicación sin necesidad de un dispositivo físico.
La utilidad menos productiva será quizás la de la curiosidad, y es que Google suele liberar el SDK mucho antes de que las nuevas versiones de Android estén disponibles, con lo cual, desde el emulador podremos navegar por la interfaz de la nueva versión y ver un anticipo de sus novedades sin necesidad de que Google libere la propia actualización.
Conclusiones
El sistema operativo de Google guarda mucho potencial en su SDK, es por esto que nos proponemos hacer esta serie de tutoriales, aunque sea poco a poco, para que la mayoría de los usuarios puedan realizar operaciones sencilla con el SDK que les ayuden en su experiencia Android.
Este tutorial, de cómo usar el emulador con los dispositivos virtuales, trata quizás de las partes más sencillas de realizar con el SDK de Android, y además al terminar de un modo gráfico, puesto que podremos ver nuestros progresos en el emulador, lo podremos hacer con un fin definido y no simplemente por probar cosas.
Más adelante intentaremos hablar del Android Debug Bridge y su uso, aunque será mucho más tedioso y menos gráfico, puesto que esa herramienta es básicamente una aplicación de línea de comandos de la cual lo más importante son precisamente esos comandos.
Esperamos que os haya sido útil el tutorial y que a partir de ahora podáis trastear un poquitín más con el SDK y con el sistema operativo Android.
En Xataka Android | Usando el SDK: Dalvik Debug Monitor Server (Parte 1)
En Xataka Android | Usando el SDK: Dalvik Debug Monitor Server (Parte 2)





Ver 3 comentarios
3 comentarios
hquevedo
Buen programa yo lo tengo desde hace un par de meses y en ella pruebo todas las versiones de android disponibles desde la mas vieja hasta la ultima que tienen.
jordilmanyane
¿Alguien sabe si se pueden compartir archivos des del ordenador al emulador? Lo más logico seria poder acceder a la memoria sd android virtual pero no lo encuentro en ningún sitio. Grácias!