Prácticamente todas las Smart TV te permiten proyectar la pantalla del móvil para ver el contenido de móvil en la tele, aunque esto no es tan común en un monitor de ordenador. Si tienes Windows 10 o Windows 11, puedes hacerlo sin necesidad de instalar ninguna herramienta adicional.
Hay mil y una herramientas para proyectar y controlar el móvil desde un PC, como scrcpy, pero Windows trae todo lo necesario para hacerlo sin tener que hacer nada fuera de lo habitual, salvo hacer una pequeña configuración y abrir una aplicación concreta. Te contamos cómo se hace.
La configuración inicial
Antes de nada vas a tener que activar la proyección inalámbrica, pues de serie es bastante probable que esté desactivada. Para ello, en Windows, debes ir a los ajustes del sistema y entrar en Proyección en este equipo.
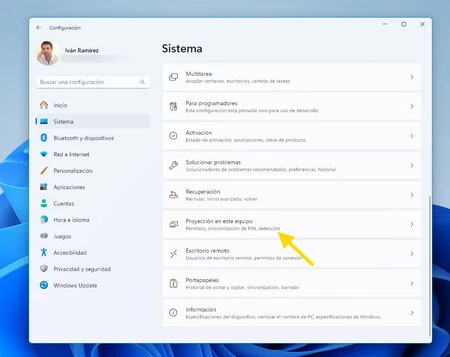
La configuración predeterminada es Siempre desactivado, así que vas a tener que cambiarla a Disponible en todas partes en redes seguras, para que puedas conectarte desde el móvil. No es recomendable que lo actives en redes que no son seguras.
Puedes además proteger la proyección a este equipo con un código PIN, para evitar que cualquiera que esté en la misma red Wi-Fi se pueda conectar, además de añadirse la opción de que se pida el código PIN cada vez que un dispositivo se conecta al PC o sólo la primera vez.
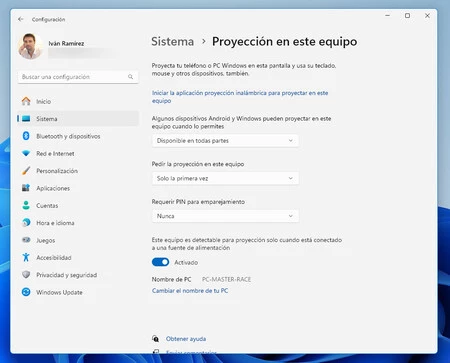
Asegúrate de que está activado el interruptor que indica que el equipo es detectable, pues en caso contrario no va a aparecer en la lista de dispositivos para proyectar cuando busques con el móvil.
Abrir la aplicación
Con lo anterior ya lo tienes todo listo para empezar a proyectar tu móvil a Windows, pues cuando se realice la conexión se abrirá automáticamente la aplicación que se encarga del asunto, aunque eres libre de abrirla primero para poder ver el estado de la proyección.
La aplicación en concreto se llama Proyección inalámbrica y la encontrarás en el Menú Inicio de Windows. De serie no muestra nada salvo el nombre del PC (que es como se te mostrará en el móvil cuando busques dispositivos a los que proyectar) y si está listo para recibir contenido o no.
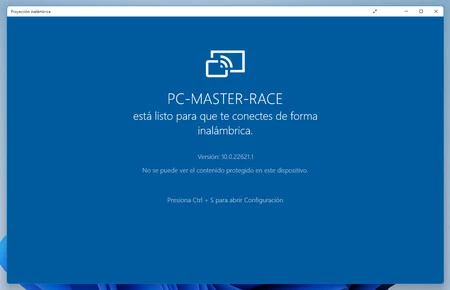
Pulsando Control+S accederás a la configuración, aunque en verdad no hay mucho que configurar aquí, salvo permitir o denegar el acceso a los dispositivos que se han conectado recientemente.
Usa tu PC como si fuera un Chromecast
Los siguientes pasos se llevan a cabo en el móvil, donde deberás usar la opción de proyectar la pantalla, emitir, transmitir o cualquier otro sinónimo. Lo normal es que nos la encontremos en los ajustes rápidos del móvil.
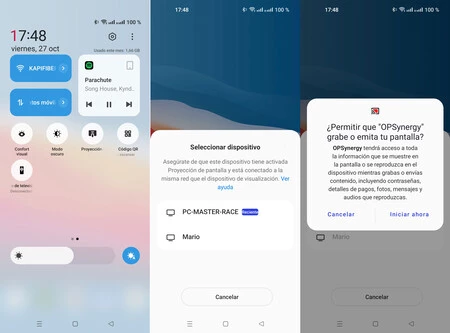
Si estás conectado a la misma red Wi-Fi que el PC con Windows, y todo ha ido bien, te aparecerá tu PC como un destino al que proyectar tu móvil. Al elegirlo, Android te pedirá que confirmes que se va a grabar y emitir tu pantalla. Si protegiste la proyección en Windows un código PIN, deberás introducirlo antes de poder conectarte.
Si todo ha ido bien, acto seguido verás tu móvil dentro de la aplicación Proyección inalámbrica. La aplicación está diseñada para la proyección en apaisado, así que te puede ser interesante rotar el móvil para usarlo así.
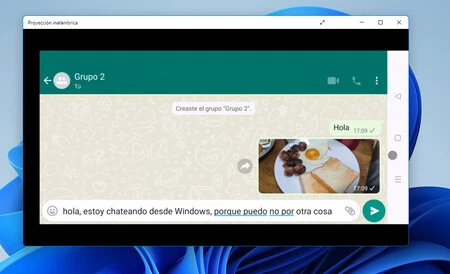
Lo mejor de todo es que además de verlo, puedes usar el ratón y el teclado para manejar el móvil e incluso atajos de Windows como Alt+Tab se traducen a Android, permitiéndote alternar entre las aplicaciones recientes.
Si vas a proyectar tu móvil a Windows con frecuencia, no es la opción más fluida y Scrcpy seguramente te vaya mejor, pero para casos aislados en los que quieres ver tu móvil Android en Windows, sin instalar nada, es una opción muy a tener en cuenta y que pasa bastante desapercibida.
En Xataka Android | Cómo duplicar la pantalla de Android en un televisor y en Windows






Ver 1 comentarios