Microsoft nos sorprendió hace un par de años con el soporte oficial de aplicaciones Android para Windows 11, que desde entonces ha ido mejorando a través de diversas actualizaciones. El Android de Windows 11 llega sin rastro de Google, pero puedes instalar las apps de Google, incluyendo Google Play, de forma extraoficial.
El subsistema de Windows para Android incluye la App Store de Amazon, pero con algo de paciencia y las herramientas apropiadas, puedes desbloquear toda la potencia de Android en Windows 11, rooteando el sistema, instalando los servicios de Google y las apps de Google.
Preparativos iniciales
Si quieres tener Google Play y el resto de aplicaciones de Google integrados en tu Windows, vas a tener que embarcarte en una aventura que no es difícil, pero sí consta de bastantes pasos. El primero de ellos es, irónicamente, desinstalar el Subsistema de Windows para Android, pues es más fácil instalar una versión modificada que modificar la que viene con Windows. Se desinstala igual que cualquier otra app, ya sea desde el Panel de Control de Windows como haciendo clic derecho en su nombre en el Menú de inicio de Windows y eligiendo Desinstalar.
En su lugar, vamos a necesitar unas cuantas herramientas que nos generarán una versión modificada del Subsistema de Windows para Android, que incluye los servicios y aplicaciones de Google y, opcionalmente, puede también venir rooteada de serie. Esta herramienta, disponible en GitHub, se basa en Linux, de modo que vas a necesitar instalar unas cuantas cosas más en tu Windows.
Vas a necesitar instalar una distribución de Linux, como Ubuntu, en Windows, para lo cual antes necesitas instalar el Subsistema de Linux para Windows. Suena complicado, pero realmente es simplemente abrir la Microsoft Store y buscar y pulsar el botón de descarga en estas dos aplicaciones:
Llega entonces el momento de abrir Ubuntu, para completar su configuración. Para ello, abre el menú Inicio de Windows y escribe "ubuntu". Cuando aparezca como sugerencia, haz clic derecho sobre él y elige Ejecutar como administrador. En una ventana de terminal se iniciará la configuración inicial del sistema.
 La instalación y configuración inicial de Ubuntu
La instalación y configuración inicial de Ubuntu
En esta configuración necesitamos crear un usuario y contraseña, que será el que se usará en la distribución de Linux. Este usario puede ser cualquiera y no necesita ser igual al usuario de tu Windows.
Genera tu imagen modificada de WSA
Ahora viene la parte divertida, crear una imagen modificada del Subsistema de Windows para Android que incluya lo que queramos y prescinda de lo que no. Puedes obtener la herramienta necesaria para ella clonando el repositorio de GitHub, introduciendo el siguiente comando en la línea de comandos de Ubuntu:
git clone https://github.com/LSPosed/MagiskOnWSALocal.git
Esto va a descargar las herramientas necesarias, lo cual puede tardar un rato. Cuando termine, deberás abrir la carpeta que contiene el script y ejecutarlo. Lo puedes hacer con los siguientes comandos:
cd MagiskOnWSALocal
cd scripts
./run.sh
El script puede tardar un rato, dependiendo de la velocidad de la conexión a Internet, pero cuando termine se te va a abrir un Asistente con el cual podrás configurar tu propio WSA (Windows Subsystem for Android) de forma sencilla.
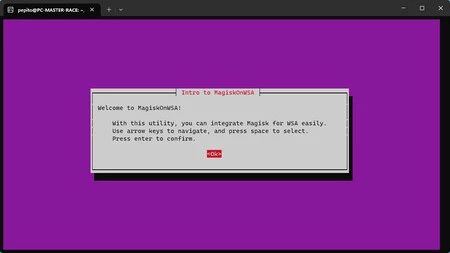
Primero de todo, necesitarás elegir la arquitectura, a elegir entre ARM64 o X64, que seguramente sea la adecuada para tu PC. Acto seguido necesitarás elegir entre qué versión del Subsistema de Windows para Android quieres instalar, si el canal estable, preview, beta o dev. Normalmente, el canal estable será una mejor opción.
A continuación puedes elegir si quieres que esté rooteado de fábrica (en cuyo caso podrás elegir con qué método y versión) y, lo más importante, si quieres instalar GApps, o las apps y servicios de Google. Curiosamente, también puedes elegir si, de paso, quieres que no se incluya la Amazon App Store.
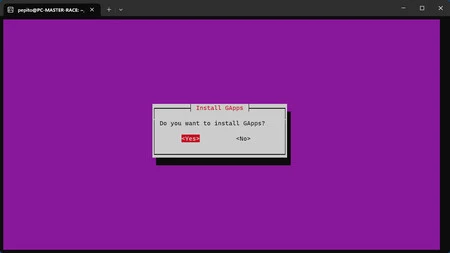
Por último, te toca elegir si quieres comprimir la imagen resultante o no. No es necesario que lo hagas, salvo que tengas pensado compartir la imagen con otros PC.
Instala tu WSA personalizado
Llegados a este punto lo tienes todo listo pero te falta únicamente instalar este WSA modificado en tu Windows. Para ello, vas a necesitar abrir la imagen que se ha generado en el Explorador de archivos de Windows. Normalmente, la encontrarás en Linux > Ubuntu > Home > tu nombre de usuario de Linux > MagiskOnWSALocal > Output.
Entra en la carpeta dentro de Output, cuyo nombre se genera según las opciones que elegiste, y copia todos los archivos a la carpeta C:\WSA de tu PC, que tendrás que crear de antemano. Eres libre de llamar a la carpeta de cualquier otra forma.
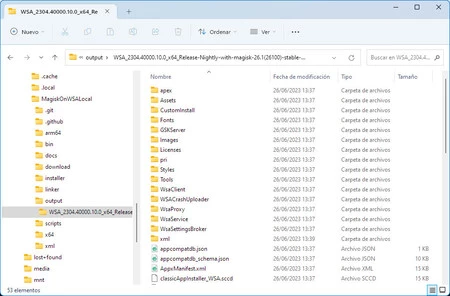 La imagen de WSA generada por el script
La imagen de WSA generada por el script
Sólo nos falta instalar este WSA personalizado, lo cual vamos a llevar a cabo con un script de PowerShell. Para ejecutarlo, abre el menú de inicio, escribe CMD, haz clic derecho en Símbolo del sistema y elige Ejecutar como Administrador.
Ahora, ve a la carpeta donde copiaste la imagen generada, que nosotros llamamos WSA y ejecuta el siguiente comando (si la carpeta se llama de forma distinta, cambia su nombre en el primer comando):
cd C:\WSA
PowerShell.exe -ExecutionPolicy Bypass -File .\Install.ps1
Esto va a iniciar la instalación de Subsistema de Windows para Android modificado, con Google Play, lo cual puede tardar unos minutos. Te saltará una ventana preguntándote si quieres enviar datos diagnósticos a Microsoft.
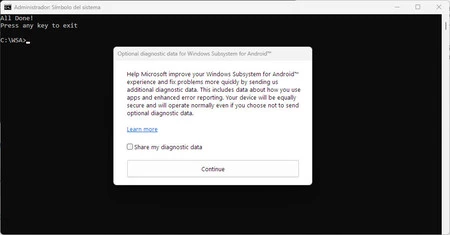
Ya casi estamos. Abre el Subsistema de Windows para Android desde el menú inicio de Windows, lo cual va a abrir su configuracion. En ella, abre la pestaña Developer y activa el Modo para desarrolladores. Es posible que entonces te salte un aviso del firewall, que necesitas aceptar.
Ha sido un largo camino, pero en este punto ya deberías poder abrir Google Play. Te lo encontrarás en el menú inicio de Windows, igual que cualquier otra aplicación. Antes de nada, como es habitual, vas a necesitar iniciar sesión con tu cuenta de Google.
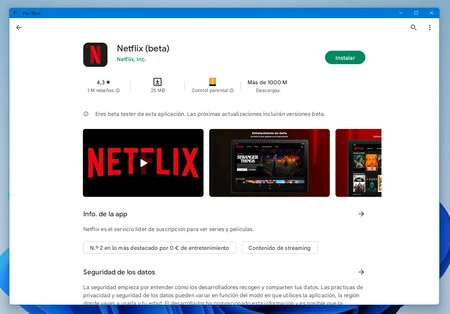
Con este Google Play para Windows, eres libre de instalar casi cualquier aplicación de forma muy sencilla, igual que en el móvil, y sin tener que preocuparte de si la aplicación no va a funcionar por no tener los servicios de Google.
Vía | MakeUseOf
En Xataka Android | Qué móviles son compatibles con las llamadas de WhatsApp en Android Auto





