El panel de notificaciones de Android lleva con nosotros desde los inicios y es uno de los pilares más importantes del sistema operativo. En este artículo hemos recopilado todo lo que siempre quisiste saber del panel de notificaciones y ajustes rápidos de Android.
Aunque mucho de lo que veremos a continuación será muy obvio para quienes llevan tiempo en Android, los que llegan nuevos al sistema operativo del robot no siempre tienen claro cómo funcionan las cosas o qué es qué. Aquí intentaremos aclarar algunas de estas ideas.
Qué es el panel de notificaciones
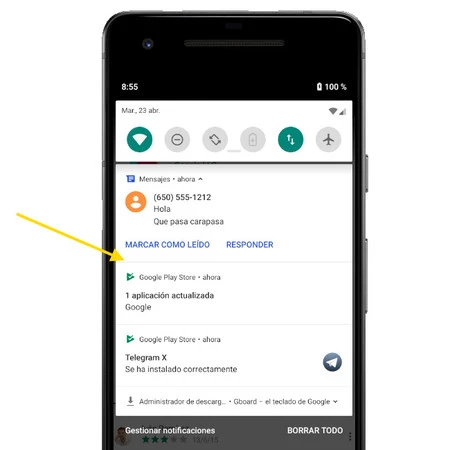
Empecemos por el principio, ¿qué es exactamente el panel de notificaciones? El mismo nombre ya nos da la pista de que es el lugar donde aparecen las notificaciones de Android, es decir, el lugar donde sueles consultar si tienes algo pendiente como, por ejemplo, mensajes sin leer en WhatsApp o nuevas interacciones en una red social.
En este panel se muestran las notificaciones que has recibido, tanto si estabas mirando el móvil cuando llegaban como si no. En cierto modo, es como la bandeja de entrada del correo, solo que en vez de ser e-mails lo que se recopilan son notificaciones.
El modo para desplegar este panel no ha cambiado desde hace muchos años y por suerte se mantiene igual en todas las marcas de móviles Android: deslizando el dedo hacia abajo desde la parte superior, como si estuvieras "bajando una persiana" virtual.
Qué son los ajustes rápidos
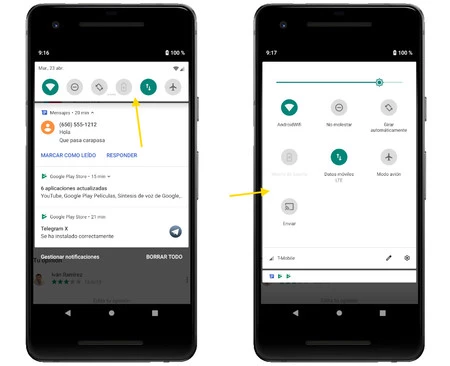
Por su parte, los ajustes rápidos son parte de esta misma pestaña, aunque sirven una función bastante distinta. Básicamente, son interruptores para activar o desactivar cosas, como encender o apagar el Wi-Fi, los datos, la conexión Bluetooth, activar el modo avión o encender la linterna.
Los ajustes rápidos se muestran en la mayoría de capas de dos formas. La primera vista, en la imagen anterior, a la izquierda, es la vista compacta, que muestra solo un puñado de ellos. La segunda es la vista completa, donde se muestran todos los ajustes rápidos.
El modo para llegar a esta ventana es el mismo que en las notificaciones: debes deslizar el dedo hacia abajo desde la parte superior de la pantalla. Estos ajustes se muestran encima de las notificaciones, aunque si quieres verlos todos necesitas desplegar el panel, deslizando hacia abajo sobre ellos.
Trucos del panel de notificaciones
Aunque ambos paneles de Android son bastante básicos, después de diez años se han ido añadiendo tímidamente nuevos comportamientos y capacidades que podrías haber pasado por lo alto. Esto es lo que puedes hacer desde el panel de notificaciones.
Responder desde el panel de notificaciones
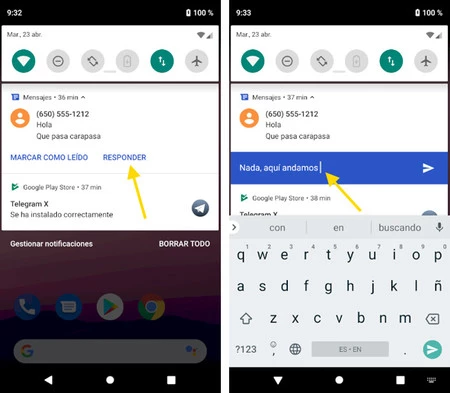
Nuestra reacción inmediata después de recibir una notificación es generalmente tocar en ella y abrir la aplicación. Sin embargo, si mucha gente te está hablando a la vez en varias aplicaciones, la situación se vuelve rápidamente un lío.
En dichos casos es más cómodo tocar en Responder, de modo que puedes escribir la respuesta directamente en el panel de notificaciones, sin necesidad de abrir la aplicación. Esta opción no está incluída en todas las aplicaciones, pero sí que está presente en las principales apps de mensajería como WhatsApp, Telegram o Facebook Messenger, por nombrar algunas.
Marcar como leído y otras funciones rápidas
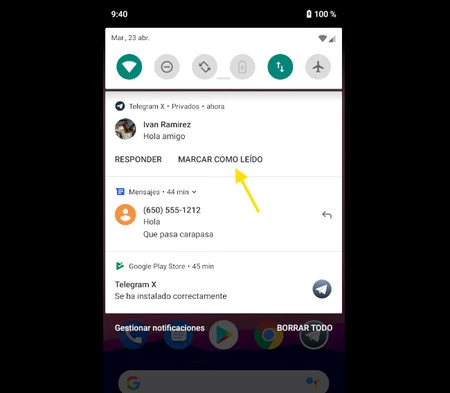
Igual que puedes responder a notificaciones con mensajes que te interesan, también puedes hacer lo propio para aquellos mensajes que no te interesan. Aunque podrías simplemente deslizar la notificación a alguno de los lados para descartarla, en la aplicación seguiría estando marcado como un mensaje sin leer.
Una alternativa es tocar en Marcar como leído, debajo de la notificación en sí. No todas las aplicaciones incluyen esta opción, aunque cada vez son más las que lo hacen. De este modo, la notificación desaparece y el mensaje se marca como leído de modo que no te volverá a molestar más.
Posponer notificaciones
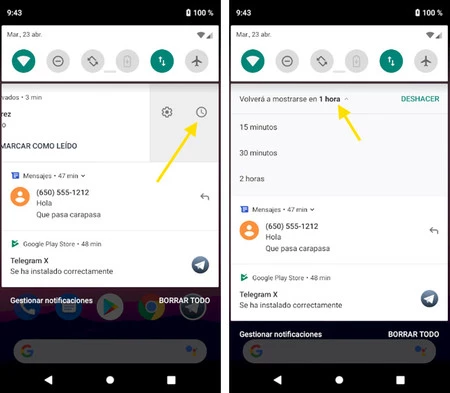
Hay una tercera posibilidad: que una notificación sea interesante... pero no en ese momento. Si estás ocupado y crees que si borras la notificación se te va a olvidar responder, una opción intermedia es posponerla. Para hacerlo debes deslizar ligeramente la notificación Hacia un lado hasta que se muestre el icono del reloj.
Tras tocar en el reloj la notificación se guarda y se volverá a mostrar una hora más tarde. Si no te convence este intervalo de tiempo, toca en él para poder elegir entre 15 minutos, 30 minutos o 2 horas.
Bloquear ciertas notificaciones
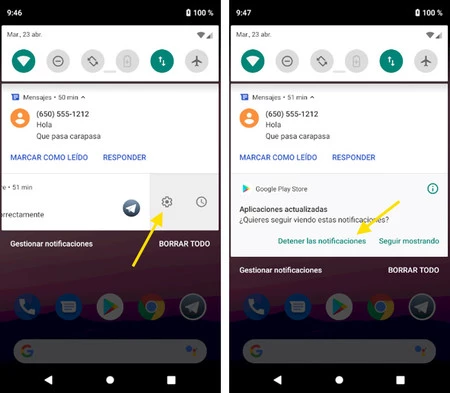
Algunas aplicaciones envían demasiadas notificaciones. Algunas son útiles, mientras que otras no tanto. La buena noticia es que con Android Oreo llegaron los canales de notificación, que son más o menos categorías para las distintas notificaciones que una aplicación puede mandar. Y puedes bloquear el envío de los canales que no te interesen.
Hay varias formas de hacerlo, pero la más fácil es deslizar una notificación hacia un lado hasta que se muestre el botón de opciones (el engranaje). Al tocar en él se te pregunta si quieres Detener las notificaciones o Seguir mostrando, que lo deja todo como estaba. Las notificaciones de esa misma aplicación, pero de otro tipo, se seguirán recibiendo.
Evitar que una app envíe notificaciones
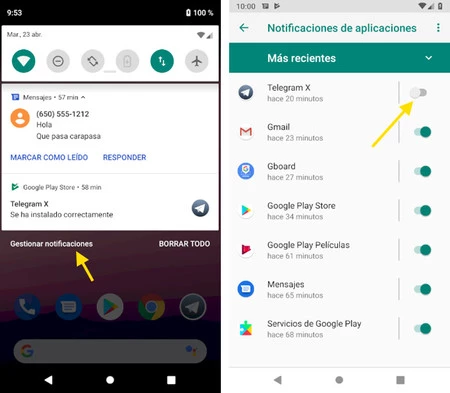
Desde la propia pestaña de notificaciones tienes un acceso rápido para una opción todavía más drástica: bloquear todas las notificaciones de una aplicación. Para hacerlo debes tocar en Gestionar notificaciones.
En la ventana que se abre se muestran las últimas aplicaciones que te han enviado notificaciones. Para desactivarlas, desmarca el interruptor al lado de la app que quieres bloquear. En cualquier momento puedes cambiar de idea y volver a activarlo, aunque aquellas notificaciones que no se enviaron no se enviarán retroactivamente.
Trucos de los ajustes rápidos
Mientras que las notificaciones han cambiado y mejorado ligeramente con las distintas versiones de Android, los ajustes rápidos se mantienen prácticamente igual. El mayor cambio que recibieron llegó con Nougat, cuando se abrió la puerta para que las aplicaciones añadieran sus propios ajustes rápidos.
Ordenar los ajustes rápidos
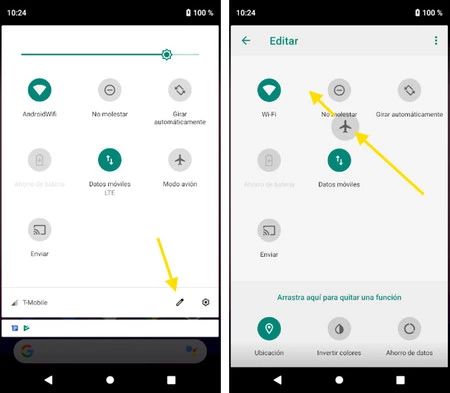
Comentábamos antes que los ajustes rápidos se muestran de dos formas: en la parte superior de las notificaciones y en la vista completa. Si quieres puedes cambiar el orden de los ajustes, lo cual te sirve también para elegir cuáles se quedan siempre visibles (la fila superior, normalmente).
Para cambiar el orden de los ajustes rápidos debes desplegar su vista completa y después tocar en el botón del lápiz. Esto abrirá el modo de edición en el cual puedes hacer un toque prolongado en cualquiera de ellos para cambiar su ubicación. Para ello arrástralo a su nueva ubicación.
Añadir nuevos ajustes rápidos
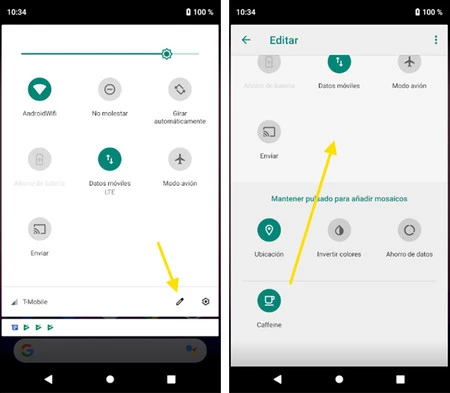
¿Te falta algún ajuste rápido interesante? Desde Nougat, las aplicaciones pueden añadir los suyos propios. No es algo muy común, pero algunas apps como Shazzam o Spotify ya lo hacen. Para ver los ajustes disponibles debes ir al modo de edición, tocando en el icono del lápiz, y deslizar hasta que se muestre la parte inferior de la ventana.
Los ajustes de la parte inferior existen, pero no se muestran en la lista -y por tanto no los puedes usar- hasta que no los deslices y coloques en lugar, después de hacer un toque prolongado. Hace poco veíamos cómo te podían ser útiles para mantener la pantalla del móvil encendida hasta nuevo aviso.
En Xataka Android | Cómo personalizar a fondo los ajustes rápidos de tu móvil Android








Ver 2 comentarios