El servicio de ubicación de Android suele acertar al determinar dónde estás, pero en algunas ocasiones podría estar ubicándote en un lugar que no estás. Aunque te puedes dar cuenta de esto en cualquier app (por ejemplo, se te muestra el tiempo para otro lugar), una de las formas más comunes de enterarte es porque el punto azul de Google Maps te muestra en un lugar erróneo.
Si es tu caso, hay varias pasos que el propio equipo de Google te recomienda para mejorar la precisión de la ubicación en Android y arreglar problemas relacionados con ubicaciones incorrectas en Android. Son todos ellos pasos sencillos que no te llevarán más de cinco minutos y, con suerte, harán que tu móvil te sitúe justo donde estás.
1. Precision alta
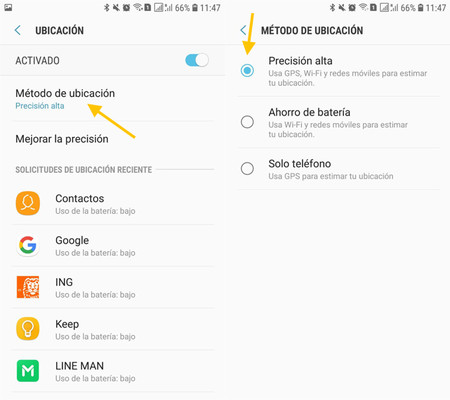
Aunque lo más seguro es que ya estés usando el modo de alta precisión, si tienes problemas de ubicación nunca está de más comprobar que así sea. Para ello, haz un toque prolongado en el ajuste rápido de ubicación y cambia el modo de ubicación a precisión alta.
Este modo mezcla el GPS, la ubicación por redes de móviles y mediante Wi-Fi para localizarte de forma más rápida tanto en interiores como en exteriores. La función se ha optimizado mucho con el paso del tiempo y no supone un gran consumo de batería, pues la mayoría de apps siguen usando precisión aproximada.
2. Mejorar la precisión
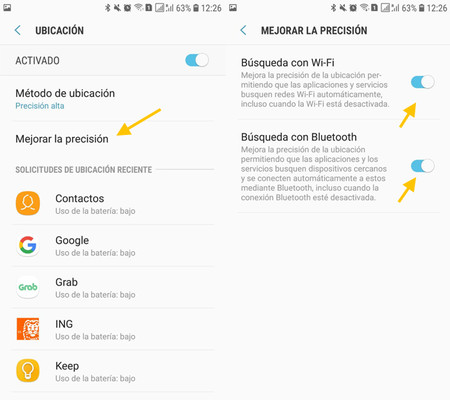
Ya que estás en la ventana anterior, toca en Mejorar la precisión para asegurarte de que le proporcionas a tu móvil todos los medios para poder ubicarse con precisión. A veces esta función se muestra como un submenú dentro del menú de ubicación.
Las opciones pueden variar, pero dos que normalmente están ahí es la Búsqueda con Wi-Fi y la Búsqueda con Bluetooth. Estas dos configuraciones pueden usar ambos modos de conectividad para mejorar la precisión, aunque en ese momento los tengas desconectados.
3. Calibra la brújula
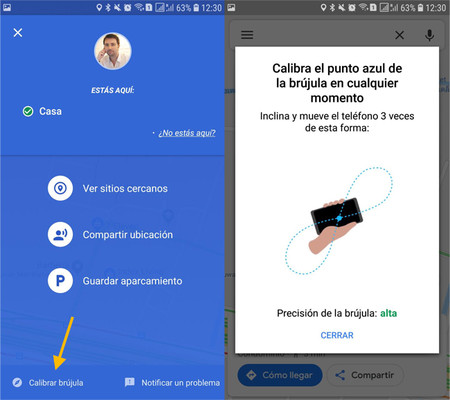
Google te recomienda calibrar la brújula si Google Maps está mostrando tu ubicación de forma incorrecta. Técnicamente lo puedes hacer después de abrir Google Maps sin más (lo único necesario es que se esté usando el GPS), pero si quieres una guía de cómo proceder, toca en el punto azul de tu ubicación y elige Calibrar brújula.
Deberás entonces hacer un recorrido en forma de ocho en el aire sujetando tu móvil, al menos tres veces. Un texto en la parte inferior de la ventana te avisa de cuándo la precisión de la brújula es correcta (dirá que la precisión es alta).
4. Informar de ubicación incorrecta
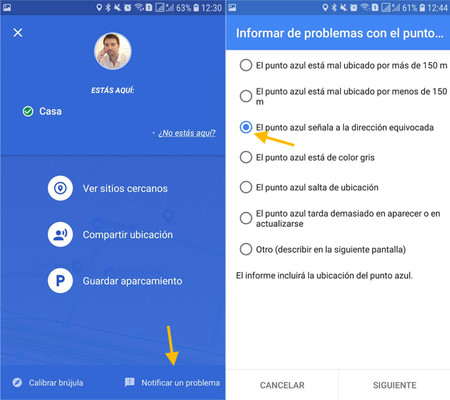
Si nada funciona, notifica el error a Google y cruza los dedos en que se use tu informe para mejorar el servicio. Esto se lleva a cabo desde el mismo lugar, en Google Maps, tocando en el punto azul y luego tocando Notificar un problema.
Tienes en este caso tres opciones que podrías usar: el punto azul está mal ubicado por más de 150 m, el punto azul está mal ubicado por menos de 150 m o simplemente el punto azul señala a la dirección equivocada. Al pulsar Siguiente puedes añadir un texto explicativo desarrollando qué problema tienes.
En Xataka Android | Cómo calibrar los sensores de tu smartphone Android






Ver 3 comentarios
3 comentarios
Delpy
Muy equivocados andáis con el tema del consumo de batería, quién no necesite la precisión milimétrica en su día a día deberia llevar el ajuste en modo ahorro de batería, en todos los terminales que han pasado por mis manos se nota una mejoría en cuanto al consumo general, y sobretodo en el consumo en reposo.
ixalir
Yo he reportado un error que nadie has podido ayudarme a solucionarlo. Desde hace mes y medio mi Pixel xl me ubida a 3500 km, en Ucrania cuando ni me he acercado allí. Sólo ocurre en mi domicilio y no depe de de la wifi, ocurre también cuando utilizo sólo datos. He hecho todo lo que aquí decís varias veces y nada de nada. Hoy he estado con un operador de Google haciendo diferentes pruebas y nada. He comprobado la dirección IP de mi router, he hablado con el proveedor de i nternet... No sé, sólo me queda resetear lo cual me apetece poco... Tengo este terminal desde septiembre de 2018.
ixalir
Mi terminal me ubica mal con un desfase de 3500 km nada menos que en Ucrania. Sólo me ocurre en casa, lo mismo con WiFi que con datos sólo. He probado todo lo que aquí decís y nada. He hablado con un operador de Google y tras pruebas durante 40', nada. En el PC me ubicaba a 100 km y haciendo una trampa, ahora ubica bien. Supongo que tiene que ser algo de configuración de privacidad pero no llego detectar qué y tampoco sé por qué sólo me ocurre en casa. He comprobado la dirección IP del router y está bien.
Creo que esto puede ocurrir desde una actualización pero no estoy segura.