Una de las novedades de Android 12 es la posibilidad de hacer capturas de pantalla con desplazamiento, compatible con muchas aplicaciones, pero no con páginas web. Sabíamos que esto llegaría más tarde en Google Chrome, y ya puedes hacer capturas de pantalla de una web entera con Chrome para Android, sin necesidad de tener Android 12.
A partir de Google Chrome 94, es posible activar las capturas de pantalla con desplazamiento con una Chrome Flag, de modo que la captura abarcará toda la página web o, al menos, el fragmento que elijas.
1. Activa la Chrome Flag
Necesitarás tener Google Chrome 94 o superior, que es a día de hoy la última versión estable del navegador de Google. Después es el momento de activar una Chrome Flag, para lo cual necesitas abrir la dirección chrome://flags en el navegador.
La flag en cuestión es #chrome-share-long-screenshot o, si prefieres usar el buscador, se llama Chrome Share Long Screenshots. Cambia su valor a Enabled y reinicia Google Chrome para que se apliquen los cambios.
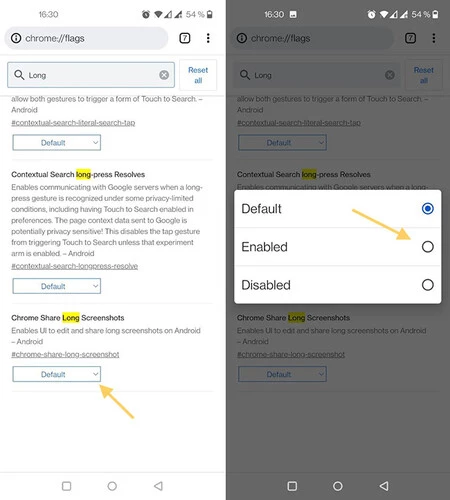
2. Comparte como captura de pantalla
Si bien el primer instinto al hacer capturas de pantalla probablemente sea pulsar la combinación de botones -o el gesto- de siempre, en esta ocasión necesitas usar el menú Compartir de Google Chrome, después de abrir la página web en cuestión.
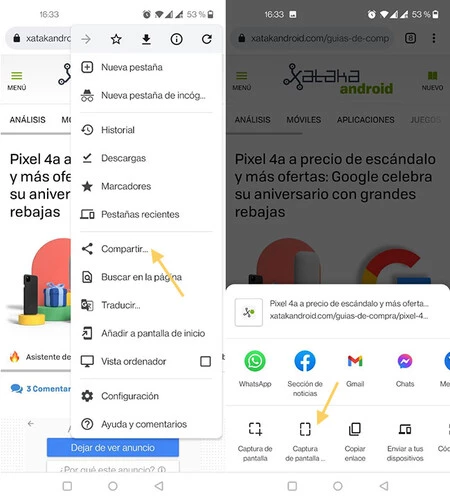
Dicho menú no para de ganar nuevos elementos, entre los que encuentran ahora dos botones para compartir captura de pantalla. Si bien es posible que no se pueda leer exactamente el texto de los botones, uno dice Captura de pantalla y el otro Captura de pantalla con desplazamiento. Toca en este segundo.
Esto te mostrará la página web que has capturado, con un fragmento seleccionado que puedes mover usando los deslizadores. Desliza la página usando el dedo, igual que siempre, y redimensiona la captura para que abarque tanto como quieras.
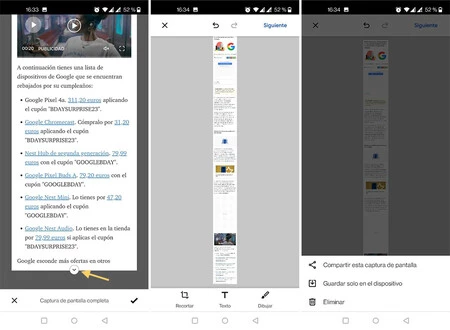
Por último, sólo te falta pulsar el botón de aceptar y decidir qué vas a hacer con la captura de pantalla. Básicamente tienes dos opciones: compartirla en otras aplicaciones o guardarla en el dispositivo, en cuyo caso se procesa como si fuera una descarga de archivo de Google Chrome (es decir, no la encontrarás en la carpeta de capturas de pantalla del móvil).





Ver 3 comentarios