En junio Google nos adelantaba cinco novedades de Wallet que estaban a punto de llegar y posiblemente la más importante de de ellas ya se está activando a los usuarios: añadir cualquier pase o tarjeta escaneando el código desde una foto. Hasta ahora, estabas (muy) limitado a las tarjetas de fidelización y pases soportados por Google Wallet.
Si tiene un código de barras o código QR, lo puedes añadir a Google Wallet con un par de toques y pudiendo guardar tu tarjeta con el nombre y descripción que prefieras, evitando así viejos trucos como meter la tarjeta en otra que "se parece".
Escanea cualquier pase con la cámara
Libera tu cartera añadiendo todas tus tarjetas y pases Google Wallet, aunque no estén soportadas de forma nativa. Lo puedes hacer ahora que, por fin, Google Wallet, nos permite añadir pases a través de una foto.
La opción aparece en Google Wallet tras pulsar el botón flotante y elegir Foto. Curiosamente, no nos permite hacer una nueva foto desde la aplicación, de modo que tenemos que usar una captura de pantalla que tengamos guardada en el móvil o hacer la foto por nuestra cuenta, con la aplicación de cámara del móvil.
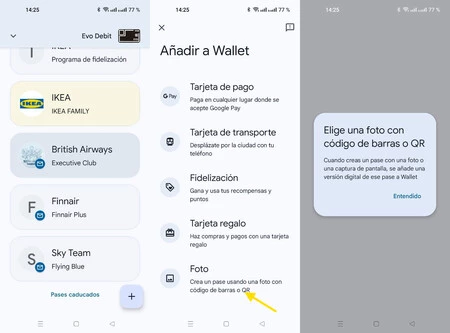
Google Wallet usa el nuevo selector de fotos de Android, por lo que podremos acceder a nuestras últimas fotos y álbumes en el móvil. Es importante que la foto tenga visible un único código de barras o código QR. Si hay varios códigos, no va a funcionar el invento y deberás ocultar uno de ellos, por ejemplo, recortando la imagen o haciendo garabatos encima del código que no es importante.
Si el escaneo del código es correcto, podrás añadir un nombre del pase y una descripción, que será lo que vas a ver en la lista de pases dentro de Google Wallet. Desgraciadamente, no tienes opción para personalizar el aspecto o color de la tarjeta, al menos por ahora.
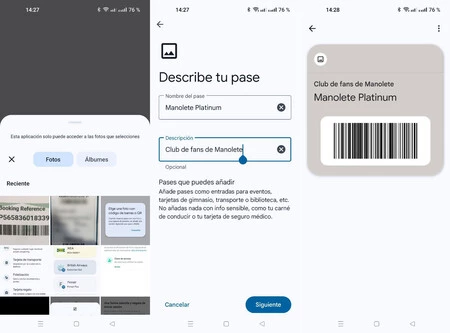
Este tipo de pases se distinguen al incluir el icono de una foto en su tarjeta, pero por lo demás funcionan igual que el resto. Al tocar en él, se mostrará el código en grande para que se pueda escanear en, por ejemplo, el gimnasio, la biblioteca o el supermercado.
De igual modo, si pulsamos el botón de menú ⋮ vamos a ver la pantalla de información donde se muestra la foto original que usamos para guardar el código, la fecha en la que se añadió el pase a Google Wallet y tenemos la opción de permitir que se use o no el pase en otros servicios de Google.
Vía | Android Central
En Xataka Android | Todo lo que puedes hacer con el nuevo Google Wallet: así es la evolución de Google Pay




