Parece que fue ayer, pero ya pasaron siete años desde que el primer Android TV entró en mi vida. En su momento aún no tenía Smart TV, supuso un salto enorme en comparación con el Google Chromecast que atesoro. Y, aunque no me resultó complicado configurarlo, sí habría apreciado más de atajo que fui descubriendo con la experiencia. Hoy compartiré mis preferidos contigo.
De la pantalla pequeña a la mediana y después a la grande: mi evolución en Android empezó en el smartphone, saltó a la tablet y culminó en la televisión. En cada dispositivo disfruté con una versión de sistema concreta, ya que Google adaptó Android a las tablets (añoro mi Motorola Xoom con Honeycomb) y a la tele (estrené mi Nvidia Shield TV en 2017). Todos relacionados, pero cada uno con sus particularidades. Y sus trucos.
Índice de Contenidos (7)
- Android TV es un Android para pantalla grande y navegación con botones
- Puedes deshabilitar las aplicaciones que no utilices
- Puedes instalar aplicaciones de Google Play desde tu móvil
- Sí: un Android TV también admite APKs
- Cómo acelerar tu Android TV
- No escribas con el mando, usa el móvil
- Dale vida a los botones inútiles de tu mando
Android TV es un Android para pantalla grande y navegación con botones

Esta frase no es 100 % exacta, más bien una forma de resumir el sistema operativo para Smart TVs a su mínima expresión. Porque Android TV admite la instalación de casi cualquier app Android, el menú de configuración es muy parecido y hasta comparten Google Play Store. Cuando me enfrenté por primera vez a mi Nvidia Shield lo hice con mentalidad de smartphone. Y, tras años de experiencia, me habría venido bien más de un consejo de los que puedo dar ahora.
Android TV ejecuta una versión de Android corriente (está actualizada a Android 14, aunque la más habitual en dispositivos es Android 12), tiene recortadas algunas funciones (no necesita ninguna interfaz táctil, por ejemplo) y posee una interfaz o launcher que adapta la navegación al uso mediante el mando a distancia.
Que exista tal paralelismo entre la tele y el móvil es una ventaja para la primera, ya que los desarrolladores pueden adaptar las aplicaciones de manera bastante sencilla. Incluso comparte una buena parte de trucos y configuraciones; por más que tenga opciones exclusivas.
A continuación te dejo mis con trucos, ajustes y configuraciones preferidas de Android TV, seis cosas que me habría gustado conocer el primer día. Espero que te sirvan.
Puedes deshabilitar las aplicaciones que no utilices
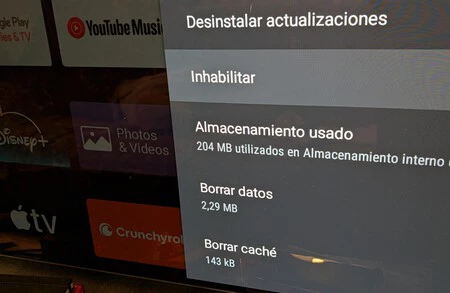
Algunas de las aplicaciones parece que no se pueden quitar, pero siempre hay opción de imitar lo que hacemos en el móvil: congelar el software que no queremos ver por el medio. Menos «bloatware», algo de ahorro en espacio y un menor consumo. Que nunca está de más.
Para congelar o deshabilitar las aplicaciones preinstaladas en Android TV hay que hacer el siguiente proceso:
- Ve a los ajustes de tu Android TV, arriba a la derecha. En el icono de la rueda dentada.
- Entra en «Aplicaciones».
- Desciende hasta «Ver todas las aplicaciones».
- Ve a «Mostrar aplicaciones del sistema».
- Entra una a una en aquellas apps que desees deshabilitar y pulsa sobre el botón dedicado a ello: «Inhabilitar». Acepta y hablas congelado dicha aplicación.
Igual que pasa en el móvil, no se pueden congelar todas las aplicaciones. Y, en caso de hacerlo, es probable que Android TV deje de funcionar correctamente. Ten mucho cuidado antes de tocar software que no conoces.
Puedes instalar aplicaciones de Google Play desde tu móvil
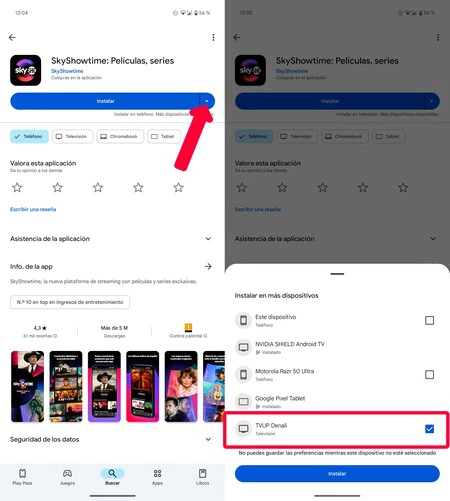
Si hay algo que ha mejorado Google desde mi primer Android TV, eso es la instalación de nuevas apps. Por extraño que parezca, es mucho más sencillo descargarlas desde el móvil que desde la propia tele o reproductor.
Con la experiencia unificada de Google Play basta un par de pulsaciones en el teléfono para tener instalada la app en la tele. El proceso es el siguiente:
- Abre la tienda de apps en tu smartphone.
- Debes asegurarte de que tu cuenta de Google es la misma para ambos dispositivos: móvil Android y tele Android TV.
- Busca la app que quieras para tu tele con Android TV (o Google TV, que es básicamente lo mismo). Por ejemplo, SkyShowtime.
- Verás que en la barra de «Instalar» hay una pequeña flecha a la derecha. Pulsa ahí.
- Elige tu Android TV del desplegable de dispositivos y la app se instalará en la tele.
- Puedes hacer lo mismo desde un navegador de Internet: sólo asegúrate de que eliges la tele y no el teléfono.
Sí: un Android TV también admite APKs
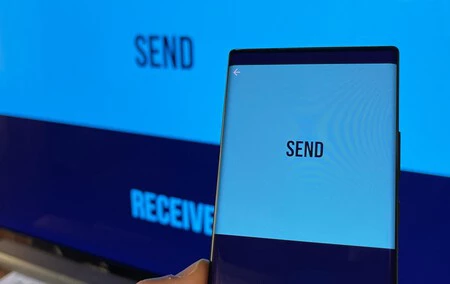
No todo el software está disponible en la Play Store, también hay aplicaciones que vale la pena instalar desde fuera de la tienda. Y, como no deja de ser un Android, la versión para teles se come los archivos APK igual que el móvil, incluso apps que no están desarrolladas para el formato de pantalla grande. Eso sí, el proceso es algo más complejo.
A lo largo de los años fui probando distintos métodos para instalar APKs en Android TV. Y ojalá hubiera tenido éste durante aquellos primeros días:
- Instala la aplicación Send files to TV en tu tele (o reproductor) con Android TV y en el móvil. Está en Google Play.
- Instala un administrador de archivos en tu Android TV. El que más me gusta es File Commander, aunque vale casi cualquier otro mientras acceda al instalador de paquetes (la mayoría).
- Descarga el archivo APK que desees a tu móvil.
- Abre Send files to TV en la tele y también en el móvil. Sigue los pasos para acceder a la pantalla principal con el «Send» y «Receive» en letras grandes y pulsa sobre «Receive» en la tele.
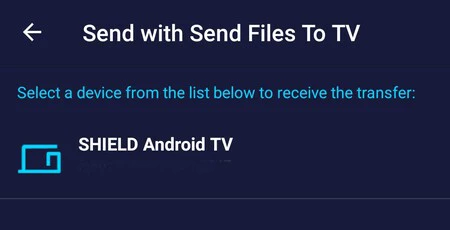
- Aprieta «Send» el móvil y busca el archivo APK que descargaste. Después selecciona tu Android TV.
- El archivo se habrá enviado a tu tele o reproductor: por defecto estará almacenado en la carpeta «Descargas» («Downloads»).
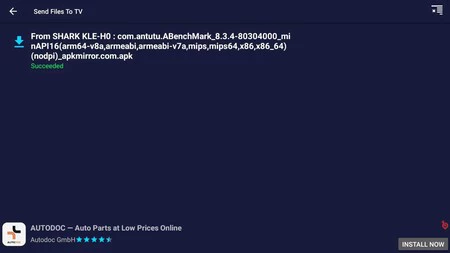
- Como Send files to TV no puede instalar APKs (al menos de momento), debes utilizar el administrador de archivos. Ábrelo en tu Android TV.
- Entra en la carpeta de descargas, aprieta en el APK recibido, acepta la instalación de fuentes desconocidas e instala la app.
Cómo acelerar tu Android TV
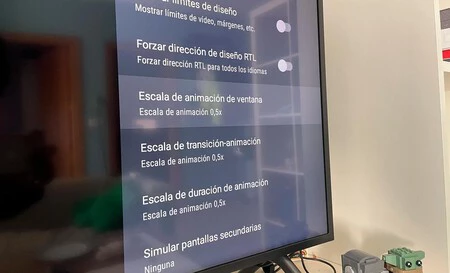
Sé que me repito: podemos aprovechar la similitud con el móvil para trasladar una buena cantidad de trucos a Android TV. Otro de los que más me gustan es el de eliminar las animaciones: con ello se consigue un efecto de aceleración notable. No es que las apps se ejecuten más rápido, pero la sensación sí se verá acelerada. Siempre dentro de las limitaciones del hardware, por supuesto.
Para eliminar las animaciones de Android TV debes realizar los siguientes pasos:
- Entra en los ajustes de tu Android TV y ve hasta «Preferencias del dispositivo».
- Desciende hasta «Información».
- Baja hasta «Compilación» y pulsa varias activar las «Opciones para desarrolladores».
- Retrocede al menú anterior de los ajustes, baja hasta la parte inferior y entra en las nuevas opciones de desarrollo.
- Desciende en los ajustes hasta que veas los distintos menús de «Escala de animación». Entra en cada uno y cambia «1x» por «Desactivado».
No escribas con el mando, usa el móvil
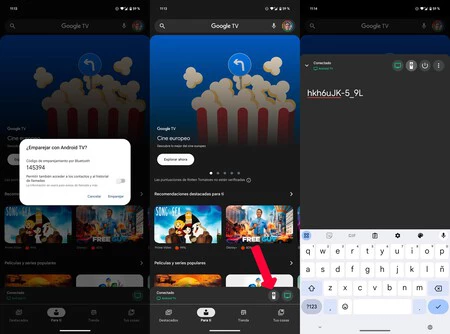
Lo confieso: más de una vez he tecleado letra a letra, y con el mando, mis contraseñas seguras. Una tortura moderna que no se la deseo a nadie, sobre todo cuando es un password larguísimo y con caracteres especiales. Cuando descubrí que el móvil simplifica la tarea no volví a escribir en Android TV de otra forma.
Puedes utilizar tu teléfono como mando a distancia si pierdes el de verdad. Y funciona para escribir en la tele con el teclado de tu smartphone:
- Asegúrate de que tu móvil y la tele están conectados a la misma red WiFi.
- Utiliza cualquiera de estos tres métodos para abrir el mando a distancia compatible con tu Android TV. Por ejemplo, abre Google TV y pulsa en el «Conectar televisión» de abajo a la derecha. Tendrás que autorizar la conexión en la tele.
- Pulsa sobre el icono del mando a distancia.
- Ve al campo de texto donde desees escribir. Verás que aparece el teclado en tu móvil.
El mando virtual del teléfono sustituye perfectamente el mando físico de tu Android TV. Es muy práctico cuando no encuentras el de verdad y, sobre todo, para escribir texto en la tele de manera cómoda. No lo hagas de otra manera.
Dale vida a los botones inútiles de tu mando
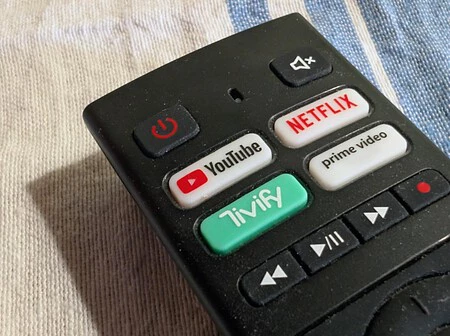
El último truco es uno de mis preferidos, cierro el artículo por todo lo alto. Porque, ¿también tienes botones de plataformas que no usas en el mando a distancia de tu Android TV? Pues puedes conseguir que al apretarlos abran las apps que tú quieres.
¿Que tienes un botón de Netflix y no contrataste el servicio? Sigue estos pasos:
- Instala Button Mapper en tu Android TV. Puedes buscarlo en la tienda de la tele o instalarlo siguiendo el método que describí antes.
- Entra en los ajustes de tu tele y ve hasta «Accesibilidad».
- Activa la opción de «Reconfiguración de botones».
- Abre Button Mapper en la tele y acepta el servicio de accesibilidad para la aplicación.
- Vuelve al menú de la app y aprieta en «Agregar botones».
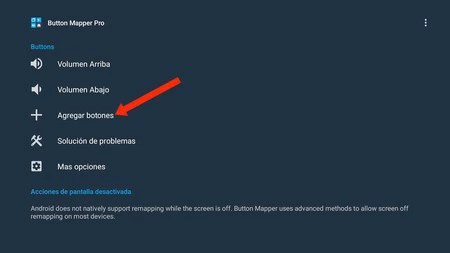
- Pulsa sobre el «+» y, después, en el botón de tu mando a distancia que desees personalizar. Puede ser el que tú quieras, aunque procura aplicar el cambio sobre uno que no uses habitualmente; como el que mencionaba de Netflix.
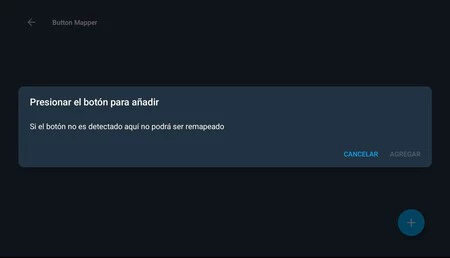
- Una vez tengas el botón creado, aprieta sobre él para configurarlo.
- Marca el selector de «Personalizar», ve a «Acciones» tras entrar en el menú de 1 toque y elige la aplicación que desees abrir.
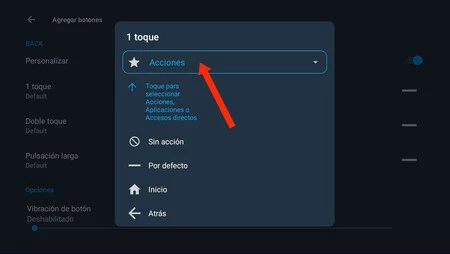
Una vez configurado tu Android TV éste abrirá la aplicación que elegiste según aprietes el botón. Puedes añadir más acciones a dicho botón , como una pulsación prolongada, por ejemplo. También puedes reconfigurar el resto del mando, sea el botón que sea.
Imagen de portada | Iván Linares
En Xataka Android | Cómo ver todo el contenido de Telegram en tu tele con Android TV o Google TV
En Xataka Android | Cómo saber el IMEI de mi móvil y para qué sirve






Ver 0 comentarios