Una de las aplicaciones más útiles y versátiles que pueden instalarse en forma de archivo APK es la cámara de Google o GCam , una modificación de la app que tienen los Google Pixel. Si ya tienes un Pixel puede parecer absurdo instalar uno de esos mods, pero realmente no lo es: quienes desarrollan la GCam añaden al software una gran cantidad de modificaciones avanzadas que Google no habilita en su cámara. Eso sí, tener la GCam en un Pixel entraña algún inconveniente.
Quizá no sean los móviles más vendidos ni los que ofrecen mayor potencia de todo el parque disponible. Tienen un diseño peculiar y hacen de la sencillez de software una de sus armas, siempre con doble filo: la ligereza de los Google Pixel también juega en su contra, que al lado de MIUI o One UI se quedan en pañales en lo que a opciones, ajustes y extras se refiere. Y podría trazarse el mismo paralelismo entre la cámara de serie de los Pixel y una buena GCam.
No todas las GCam sirven a la primera
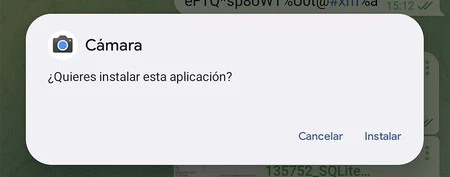
Las aplicaciones Android poseen un nombre de paquete que las identifica como app concreta. Además, los desarrolladores firman esos paquetes garantizando su origen y que el software no fue modificado: sólo el desarrollador original puede firmar sus aplicaciones para garantizar el origen.
Como la GCam es fruto, precisamente, de una modificación, y puede mantener el mismo nombre de paquete que la cámara de Google original, si pruebas a instalar una GCam en tu Google Pixel quizá no te deje: el sistema intentará actualizar la app de cámara existente y, tras comprobar que el APK no está firmado por Google, te impedirá instalarlo.
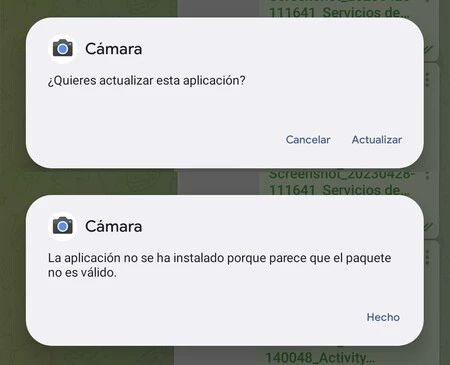 Si intentas instalar una GCam con el mismo nombre que ña cámara de Google tu Pixel no te dejará
Si intentas instalar una GCam con el mismo nombre que ña cámara de Google tu Pixel no te dejará
La clave para tener una GCam funcionando en tu Google Pixel pasa por elegir una cuyo nombre de paquete se haya modificado para que no coincida con el de la cámara original de Google. Tras haber probado muchas modificaciones, yo me quedo con las de BSG, me parece uno de los mejores desarrolladores.
Mi recomendación es acudir a Celso Azevedo, el mayor repositorio de GCam, y elegir una versión que no tenga el nombre de paquete original: «com.google.android.GoogleCamera». Si intentas instalar una app con ese nombre de paquete en tu Google Pixel éste será incapaz de hacerlo porque la cámara no está firmada por Google.
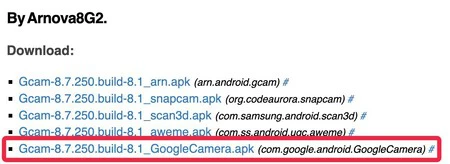 No elijas una GCam que tenga el mismo nombre de paquete que la cámara de Google original
No elijas una GCam que tenga el mismo nombre de paquete que la cámara de Google original
Una vez elegida la GCam, el resto del proceso es el habitual:
- Descarga el APK que desees siguiendo los consejos anteriores.
- Comprueba siempre que el archivo está libre de malware. Una vez descargado el APK, súbelo a Virus Total para asegurarte de que está limpio.
- Instala el archivo en tu Google Pixel.
- Abre y configura la nueva GCam. Listo.
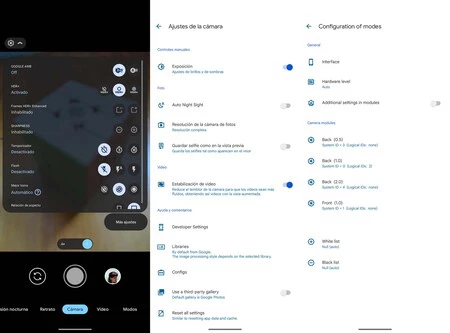 La cantidad de ajustes avanzados de una GCam es impresionante
La cantidad de ajustes avanzados de una GCam es impresionante
Uno de los problemas de usar una GCam como alternativa a la cámara original de Google es que tendrás dos iconos idénticos para la app de cámara: mi consejo es que añadas la GCam al escritorio dentro de una carpeta de fotografía, por ejemplo. Dado que lo más seguro es que utilices la aplicación original por defecto, en el caso de que desees el uso avanzado de la GCam sólo necesitas acudir a la carpeta.
En Xataka Android | GCam o GCam Go: ¿cuál elegir?






Ver 1 comentarios