Escribir desde una pantalla táctil todavía sigue siendo un gran reto para muchas personas, ya que no es tan fácil escribir desde el teclado virtual de nuestro móvil, sobre todo si queremos escribir rápido, que es ahí cuando más errores podemos cometer al pulsar las diminuta teclas de su teclado. Por suerte, durante todo este tiempo los teclados táctiles no han parado de mejorar para ayudarnos a escribir rápido.
En este artículo repasaremos las características de Gboard que nos ayudarán a escribir más rápido desde el teclado de Google, que viene de serie en muchos dispositivos Android y que se puede descargar desde la Play Store en aquellos móviles no lo tenga.
Escribe deslizando el dedo
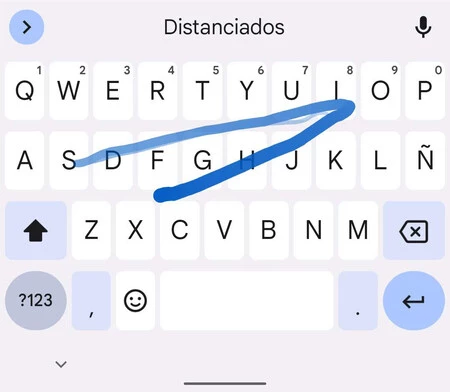
Deslizar para escribir es una característica que no Swype puso de moda hace más de 10 años y que el resto de teclados no tardaron de copiar. Para muchos usuarios está es la forma más rápida y fácil de escribir desde la pantalla táctil, ya que solo tienen que deslizar el dedo por las teclas y el teclado averiguará qué palabra hemos querido escribir.
Desliza para escribir un número o símbolo
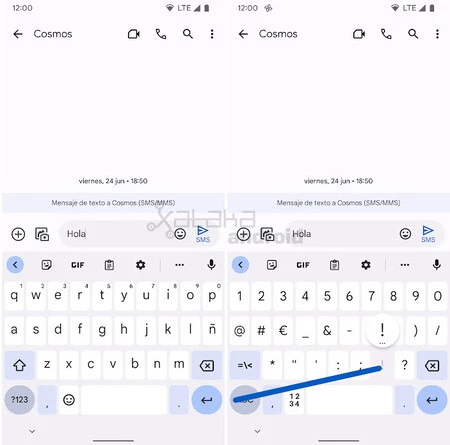
Usando la característica de escritura deslizando el dedo podemos escribir rápidamente un número o símbolo y volver instantáneamente al teclado alfabético. Para ello tan solo tenemos que deslizar el dedo desde el botón '?123' hasta el número o símbolo deseado. En el momento que estamos deslizando desde ese botón automáticamente el teclado se pasa a mostrar los números y símbolos y una vez soltamos el dedo volveremos al teclado alfabético para seguir escribiendo letras.
Borra palabras de golpe
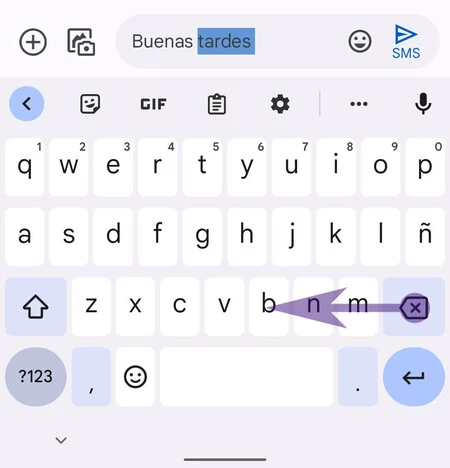
Gboard esconde varios gestos, y un de ellos nos permite borrar una o varias palabras de golpe. Para ello tan solo tenemos que deslizar el dedo desde el botón de borrar hacia la izquierda, y luego a la derecha a modo cursor, para seleccionar que palabras queremos borrar al soltar el dedo.
Usa su cursor por gestos
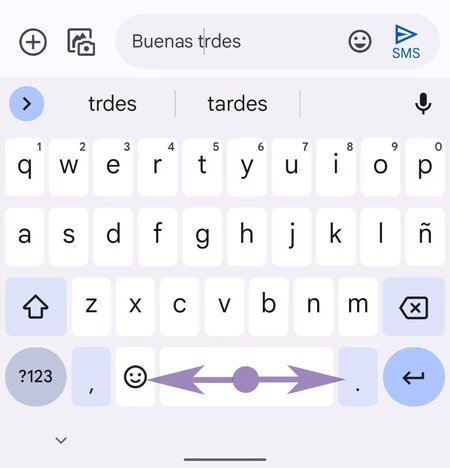
Si hemos cometido una errata en mitad de una palabra podemos usar el cursor que oculta la barra espaciadora. Deslizando el dedo horizontalmente desde la barra espaciadora podemos desplazar el cursor.
Activa y configura la corrección automática
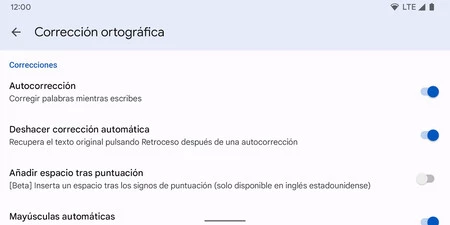
La corrección automática nos puede ayudar a escribir más rápido, ya que su autocorrección puede corregir esas palabras que hemos escrito más con las prisas. En los ajustes de Gboard, en el apartado de Corrección ortográfica podemos asegurarnos que la autocorrección está activada. Además, es recomendable activar la opción 'Deshacer corrección automática' para recuperar el texto original pulsando la tecla Retroceso por si la autocorrección nos cambió por error una palabra que si habíamos escrito bien.
Configura sus sugerencias
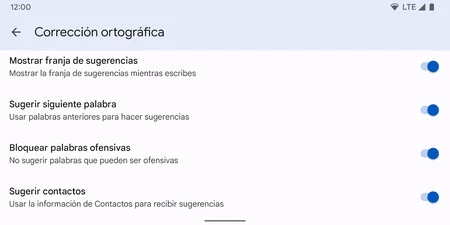
En los ajustes de corrección automática también encontramos la configuración de las sugerencias. Esto nos permite que el teclado nos muestre en la franja superior las posibles palabras que quizás queremos escribir.
Toca doble espacio para insertar un punto
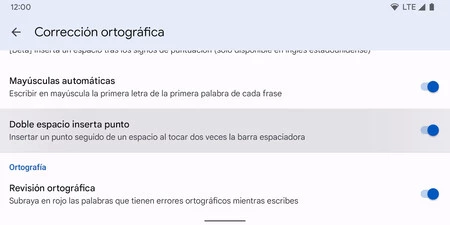
Siguiendo en los ajustes de la corrección automática encontramos una opción que nos permite escribir un punto al pulsar un doble espacio. Es decir, tocando dos veces la tecla espacio nos pondrá un punto y un espacio.
Crea tus abreviaturas
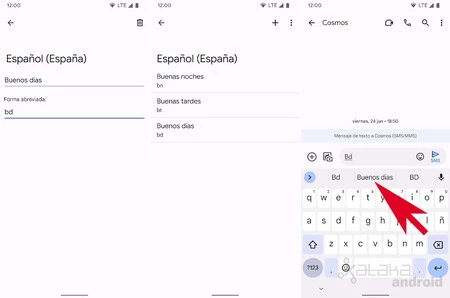
Otra forma que nos permite escribir más rápido Gboard es usar sus abreviaturas. Desde Ajustes de Diccionario > Diccionario personal > Español podemos añadir frases con sus abreviaturas para que al escribir su abreviatura el teclado nos muestre en su franja de sugerencias la frase completa para ser insertada con solo tocarla.
Guarda las textos que más usas en el portapapeles
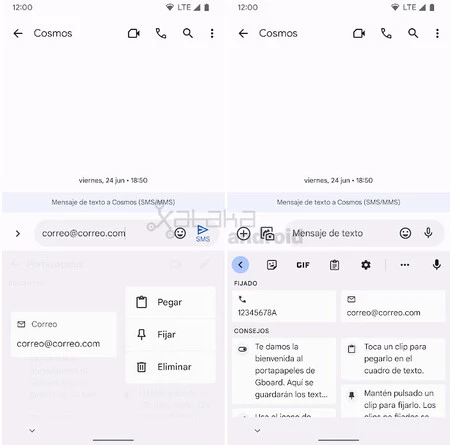
Si vemos que tenemos que escribir muy a menudo determinados textos, como un correo electrónico, teléfono, DNI o dirección, podemos copiar ese texto y fijarlo en el portapapeles para que siempre estén esas cadenas de textos disponibles en el portapapeles.
Añade la fila de números
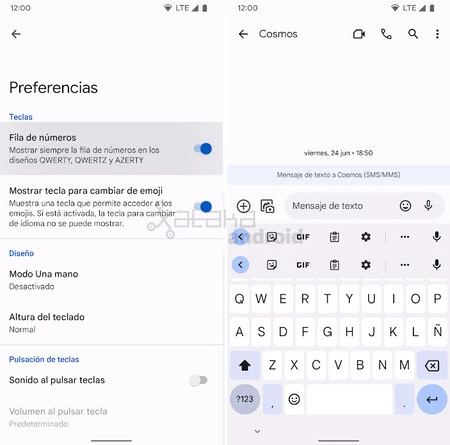
Si escribimos muchas letras con números y no queremos estar alternando entre el teclado de letras y el símbolos podemos activar desde las preferencias del teclado la fila de números para que se muestre siempre la fila de números.
Usa la escritura por voz
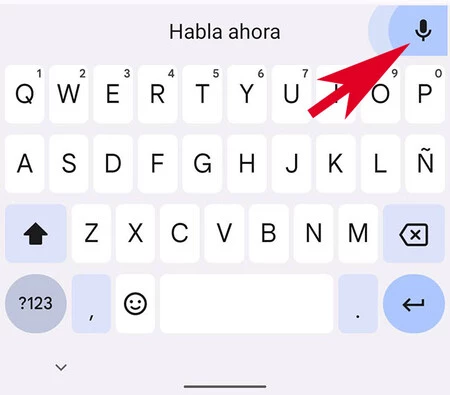
Por último, si a una persona se le resiste escribir desde la pantalla táctil su alternativa es usar la escritura por voz. Aquí tan solo tenemos que dictar el texto y decir por voz los signos de "coma", "punto", "interrogación" o "exclamación". Por ejemplo, tenemos que dictar "Hola coma cómo estás interrogación" para escribir "Hola, cómo estás?".





Ver 2 comentarios