¿Notas que tu móvil no va todo lo veloz que corría al principio? ¿Ha pasado a ser más lento? Esto puede ser debido a muchas razones, pero puedes hacer mucho por acelerarlo de nuevo. Siempre sin espacio para los milagros: te contamos todos los pasos para conseguir que tu Android no sea una tortuga.
Es inevitable: conforme pasa el tiempo, tras las diversas actualizaciones, después de que discurran por el móvil decenas de apps y juegos, el teléfono habrá perdido cierta velocidad para mostrarse más lento en todas las tareas. Las apps pueden tardar algún segundo en abrirse, volver al escritorio implica un lapso más extenso del habitual. Y no, no tiene por qué ser la hora de renovar el smartphone: hay muchas manera de acelerar el móvil de nuevo.
Cuidado por fuera, pero también por dentro
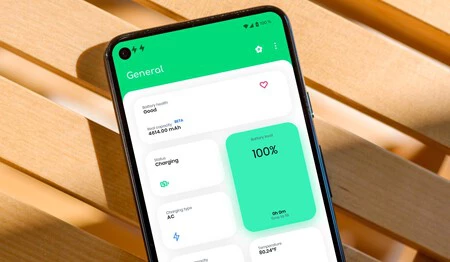
Una de las primeras cosas que solemos hacer tras adquirir un nuevo teléfono es proteger el exterior para que no sufra el fruto de los descuidos y la torpeza. Una funda suele ser obligatoria, también el protector de pantalla; dos elementos que no tienen por qué añadir un coste extra alto a la compra y que previenen los daños provocados por un accidente. Pero no solemos fijarnos en que el software también necesita cuidado.
De igual manera que nos preocupamos por el exterior, también resulta recomendable aplicar ese cuidado al interior, al software que facilita la interacción con el hardware. Porque, de no mantenerlo, lo habitual es que el teléfono vaya haciéndose progresivamente más lento; con lo que ello implica, sobre todo en aquellos Android que no son demasiado potentes. O que ya tienen un tiempo.
Nuestra recomendación es que apliques todos los pasos con cierta frecuencia, con ellos tu Android no sólo irá más rápido, también consumirá menos batería y, en consecuencia, seguramente se caliente en menor medida. No son procesos difíciles de seguir (alguno avanzado sí hay) y te serán muy útiles.
Reinicia tu Android
Es un primer paso obligatorio. ¿Que notas tu móvil más lento? Reinícialo. Sí, es un consejo casi de perogrullo, pero a menudo olvidamos que lo más sencillo suele ser también lo más efectivo. Y no te lleva más de un minuto.
Desinstala las aplicaciones que no quieras
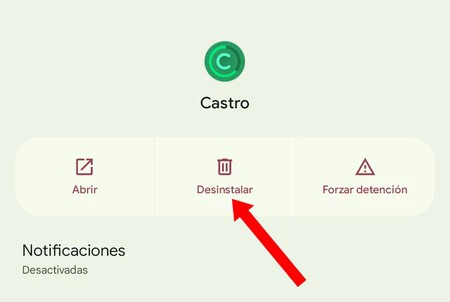
Lo siguiente que debes hacer es no tener piedad: elimina todas las aplicaciones que no necesites, en especial aquellas que funcionan en segundo plano. Redes sociales, antivirus (cuidado con ellos), apps para limpiar el móvil (lo más lejos posible de tu teléfono), juegos que no uses... Desinstala y tu móvil irá mejor.
Lo hacemos todos: a menudo descargamos más aplicaciones de las que realmente usamos, ya sea para probarlas o porque las utilizamos en un momento puntual. Por ello, no hay que tener remordimientos: olvida el "¿y si la necesito alguna vez?": elimina una a una cada app superflua. Si realmente vuelve a hacerte falta la instalas otra vez y listo.
Congela las apps de sistema que no necesites
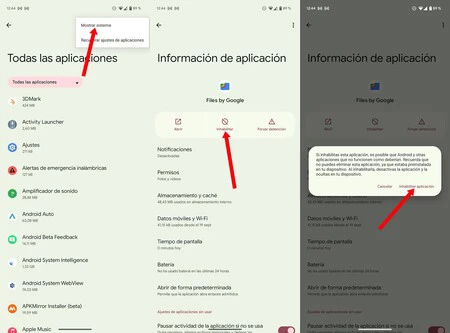
Igual que con el paso anterior, otra de las cosas que te recomendamos hacer es congelar todas las aplicaciones de sistema que puedas. Dado que no pueden quitarse (no directamente, luego te explicamos un método), lo que sí puedes hacer es deshabilitarlas. Dejarán de funcionar en segundo plano, no te robarán energía y, obviamente, no te ralentizaran el móvil con un uso que no necesitas.
- Accede a los ajustes de tu Android y entra en "Aplicaciones".
- Ve a "Todas las aplicaciones". Dependiendo de tu móvil el texto concreto varía.
- Pulsa sobre los tres puntos superiores de menú y elige "Mostrar apps de sistema". El mensaje varía dependiendo de la marca.
- Entra en la app que quieras congelar y pulsa sobre el icono de "Inhabilitar".
- Repasa la lista al completo para averiguar qué aplicaciones te sobran y congélalas. Con cuidado: si deshabilitas una app que el teléfono necesita para funcionar éste puede bloquearse. Aunque, por lo general, tu Android no te dejará inhabilitar aplicaciones imprescindibles.
Desactiva el funcionamiento en segundo plano
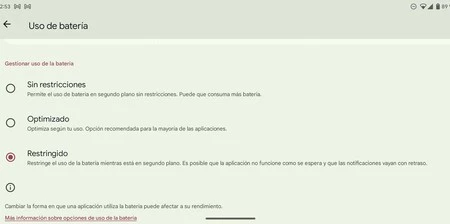
Por defecto, tu Android administra la ejecución de apps en segundo plano, cuando no las utilizas en pantalla. Esto implica que gran parte del software pueda funcionar incluso cuando no lo necesitas; lo que termina haciendo tu móvil más lento.
Igual que en la desinstalación y dehabilitación de aplicaciones, nuestro consejo es que desactives el segundo plano de la mayoría de apps. Eso sí, mantén activo WhatsApp, el correo, los mensajes y todas aquellas apps de las que necesites notificaciones en tiempo real. De lo contrario no te enterarás si alguien te avisa de algo urgente.
Veamos cómo se quita el funcionamiento del segundo plano en Android:
- Acude a los ajustes de tu teléfono y ve a "Aplicaciones".
- Entra de nuevo en la lista de todas las apps.
- Ve a la aplicación de la que desees quitar el segundo plano y pulsa en "Batería".
- Selecciona "Restringido". De esta manera la aplicación sólo se ejecutará cuando tú lo digas y mientras se encuentre en pantalla.
- Repite el proceso con todas las aplicaciones. Después, también puedes hacer lo mismo con las apps de sistema, siempre con precaución: congelar el segundo plano del software hace que las apps no puedan avisarte.
Elimina las animaciones de transición
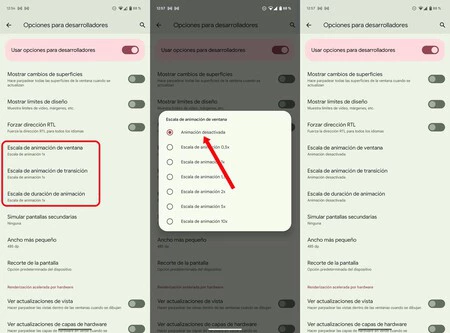
Otra de las cosas que puedes hacer para que tu Android vaya menos lento es acabar con los movimientos superfluos, esas animaciones que el sistema intercala entre el cambio de aplicaciones, también cuando regresas al inicio del teléfono. Desactivando dichas animaciones tu móvil irá visiblemente más rápido.
- Accede a los ajustes y desciende hasta "Información del teléfono".
- Localiza el "Número de compilación" y pulsa varias veces hasta que se activen las opciones para desarrolladores.
- Entra en el nuevo menú de desarrollo (suele aparecer en las opciones de "Sistema", depende del teléfono) y busca las tres configuraciones de las escalas: ajusta "Escala de animación de ventana", "Escala de transición-animación" y "Escala de duración de animación".
- Entra en el menú de cada escala y ajústalo a "Animación desactivada".
Avanzado: elimina el 'bloatware' del teléfono

Las aplicaciones preinstaladas son un dolor de cabeza, ya que no sólo impiden que las desinstales, también consumen recursos del teléfono por un uso que no te hace falta. Si no puedes ni desinstalarlas ni deshabilitarlas, sí existe opción de quitar ese "bloatware" de una manera avanzada.
Antes que nada, debemos avisarte de que resulta peligroso eliminar aplicaciones de sistema de tu teléfono. Si quitas algo que el sistema necesita para funcionar tu Android puede sufrir cierres inesperados, reinicios y hasta bloqueo. Una restauración de fábrica basta para solucionar estos problemas, pero lo mejor es no llegar a ese extremo.
Para la tarea de quitar todo el software no deseado de tu teléfono, y que seguramente no puedas quitar directamente, utilizaremos la herramienta Universal Debloater. Es muy potente, no necesita acceso root y funciona desde un ordenador con Windows, macOS o Linux. Recuerda: este proceso es muy delicado.
- Debes tener ADB funcionando en tu ordenador. Instálalo desde aquí en el caso de que no dispongas ya de él.
- Descarga la interfaz de Universal Debloater que corresponda con el sistema operativo de tu ordenador.
- Universal Debloater necesita encontrarse en la carpeta donde tengas la aplicación de ADB. Ponlo dentro de "platform-tools".
- Conecta tu móvil al ordenador tras haber activado la depuración USB en el teléfono (se encuentra dentro de los ajustes de desarrollador).
- Abre Universal Debloater y acepta el acceso a la clave RSA en el móvil: ya lo tienes todo listo. En el caso de que no se conecte asegúrate de que ADB funciona de forma correcta.
- La interfaz de Universal Debloater detectará la marca de tu teléfono cargando la lista de aplicaciones que se pueden desinstalar. Recuerda: son sólo una recomendación, quizá elimines algo que después eches en falta. Lo habitual es que todo lo que te recomiende sea seguro de quitar.
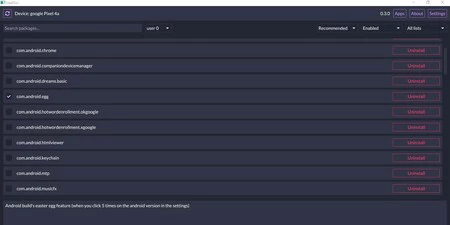
- Si pulsas sobre cada aplicación el programa te mostrará qué es lo que hace en tu teléfono. Sólo en inglés.
- Elige las aplicaciones que desees desinstalar y aprieta en el botón inferior de "Uninstall Selection".
- En el caso de que arrepientas puedes restaurar las apps borradas seleccionando "Uninstalled" en el segundo desplegable superior. Aprieta en el "Restore" de las que desees de nuevo y Universal Debloater las reinstalará.

Si llegaste hasta aquí, y fuiste paso por paso aplicando cada proceso, tu Android debe ir mucho más rápido. Si aún lo notas un poco lento sólo queda otra cosa por hacer: restaurar el teléfono a como estaba de fábrica. Esto borra todo lo que tengas en el móvil, recuerda hacer antes una copia de seguridad; tanto del propio móvil como de WhatsApp.
Devuelve tu móvil a su estado de fábrica
Recuerda que este proceso elimina todo lo del teléfono: chats, contactos, fotos, aplicaciones y demás. Asegúrate de que tienes una copia de seguridad de todo antes de borrarlo.
- Accede a los ajustes de tu teléfono y escribe "Restaurar" en el buscador.
- Selecciona algo parecido a "Volver al estado de fábrica". Cada marca y modelo puede situar esta opción en un área diferente de los ajustes.
- Acepta las implicaciones de restaurar de fábrica el teléfono e inicia el proceso.
- Es probable que debas aceptar el borrado varias veces. Como ocurre en Xiaomi: el proceso implica pulsar dos veces sobre el botón de aceptar; con una espera de diez segundos cada vez.






