Una de las novedades de Android Jelly Bean fue la posibilidad de incluir widgets en la pantalla de bloqueo, aunque el invento no duraría demasiado. En Android Lollipop desaparecían oficialmente los widgets de la pantalla de bloqueo. Ahora los puedes traer de vuelta con Lockscreen Widgets.
Si echas de menos incluir la información del tiempo, las citas del calendario o cualquier otro widget en tu pantalla de bloqueo, Lockscreen Widget tiene un ingenioso método de traerlos de vuelta sin necesidad de reemplazar a tu pantalla de bloqueo, una de las principales pegas de otras aplicaciones similares disponibles en Google Play.
Primero, los permisos
Lockscren Widgets no es la primera aplicación que intenta traer de vuelta los widgets a la pantalla de bloqueo. En Google Play encontrarás otras como Ava Lockscreen, que reemplazan a tu pantalla de bloqueo, siendo en ocasiones incompatibles con otras medidas de seguridad del móvil como la protección con huella dactilar. Lockscreen Widgets no reemplaza a tu pantalla de bloqueo, sino que se muestra encima de ella.
Para hacer esto necesita de unos permisos especiales que deberás activar la primera vez que abras la aplicación. El permiso más importante es el de accesibilidad, que necesitarás otorgar para que la aplicación pueda mostrarse en la pantalla de bloqueo. Además, puedes otorgar permiso para que la aplicación pueda leer las notificaciones. Este permiso se usa para ocultar los widgets cuando haya notificaciones en la pantalla de inicio.
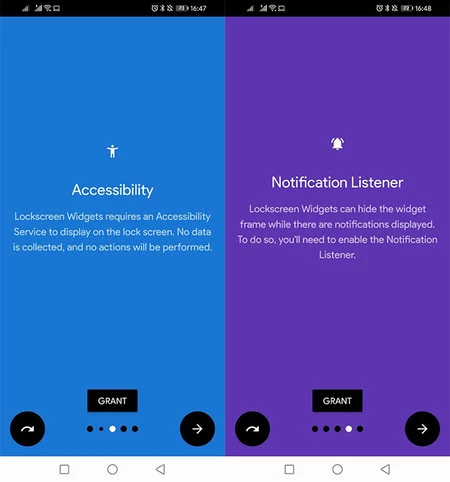 El permiso de accesibilidad es obligatorio. El otro, opcional
El permiso de accesibilidad es obligatorio. El otro, opcional
Generalmente no es una buena idea otorgar este tipo de permisos a la ligera, especialmente cuando se está haciendo uso de ellos en un lugar tan crítico como la pantalla de bloqueo. Su autor asegura que no se recopila ninguna información, algo que se puede comprobar en el código fuente de la aplicación, que está disponible públicamente en GitHub.
Añade tus widgets
Tan pronto como termines el asistente de bienvenida, podrás añadir tu primer widget. Para hacerlo, toca en el botón + en la barra superior de la pantalla y elige el widget que quieras añadir. No debes hacer un toque prolongado, sino un toque normal. La mayoría de widgets se pueden integrar sin problemas, incluso aquellos que requieren de una configuración adicional.
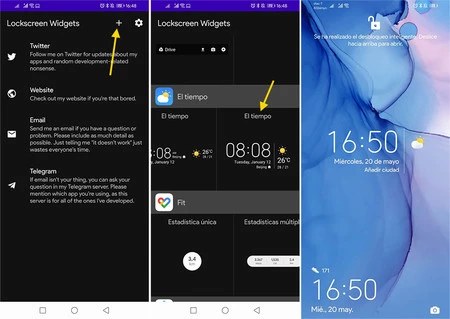
De forma predeterminada, el widget se muestra en mitad de la pantalla, que puede que no sea la mejor ubicación según cómo sea tu pantalla de inicio. Puedes mover su posición y cambiar el tamaño si haces un toque sobre el mismo con dos dedos.
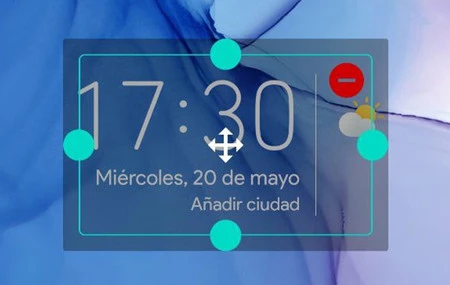 Puedes redimensionar y mover los widgets si los tocas con dos dedos
Puedes redimensionar y mover los widgets si los tocas con dos dedos
Los widgets de Lockscreen Widgets se muestran superpuestos a la pantalla de bloqueo, aunque puedes añadir varias páginas de widgets y añadir otros nuevos con el botón + desde la propia pantalla de bloqueo. El sistema no deja de ser un parche para traer de vuelta una función olvidada de Android, que funciona razonablemente bien, teniendo en cuenta las limitaciones.
Lockscreen Widget está disponible en Google Play con un precio de 1,69 euros, un pequeño precio a pagar para viajar al pasado de Android. Técnicamente, si tienes los conocimientos necesarios, puedes descargarte el código fuente de la aplicación de GitHub y compilar tu propia versión sin pagar nada.
Lockscreen Widgets
- Desarrollador: Zachary Wander
- Descárgalo en: Google Play
- Precio: 1,69 euros
- Categoría: Herramientas





Ver 1 comentarios