A estas alturas seguro que ya sabes que con las aplicaciones apropiadas tu móvil puede reemplazar muchos objetos: una calculadora, una linterna, una brújula y un sin fín de utilidades más, pero, ¿sabías que también puedes usar tu Android como teclado y ratón para Windows y Mac?
Seguramente a estas alturas estés pensando algo del estilo de "¿y para qué querría yo hacer eso?", y no te culpo. Mientras que aplicaciones como Pushbullet o WhatsApp web persiguen justamente lo contrario, es decir, usar el cómodo teclado del PC para escribir en el móvil, ¿por qué podría ser interesante usar el móvil como teclado y ratón?.
Hay varios escenarios donde podría ser útil: por ejemplo, alguna tecla está rota y no tienes ningún teclado de repuesto a mano, tu touchpad no funciona (o no tienes y se te ha roto el ratón) o simplemente necesitas controlar remotamente el PC por ejemplo para pasar una presentación o unas fotos.
Qué necesitas
Llevar a cabo esta simple operación no tiene demasiados requisitos. Todo lo que necesitas es:
- Un móvil Android con una versión no demasiado antigua de Android.
- Instalar una aplicación en el móvil (usaremos Remote Mouse).
- Instalar el cliente en Windows o Mac.
- Que tanto tu PC como el móvil estén en la misma red Wi-Fi.
- Dos minutos para configurarlo todo.
1. Instala las aplicaciones
El primer paso es instalar la aplicación tanto en el PC como en el móvil. Hay varias alternativas en cuanto a aplicaciones para usar el móvil como un ratón, pero yo me he decantado por la más popular, Remote Mouse, que lleva ya varios años ofreciendo el servicio.
Remote Mouse2.714
- Desarrollador: Remote Mouse
- Descárgalo en: Google Play
- Precio: Gratis
- Categoría: Herramientas
Remote Mouse es compatible con Android pero quizá te interese saber que también tiene una versión para iPhone y iPad. Casi cualquier teléfono que tengas por casa te puede servir de ratón improvisado.
Por la parte del PC, tienes disponible el cliente tanto para Windows como para Mac o Linux y que puedes descargar desde su web. La instalación la verdad es que no tiene ningún misterio salvo pulsar Siguiente varias veces. No te preocupes, es un instalador limpio y sin ninguna toolbar u otros desagradables añadidos.
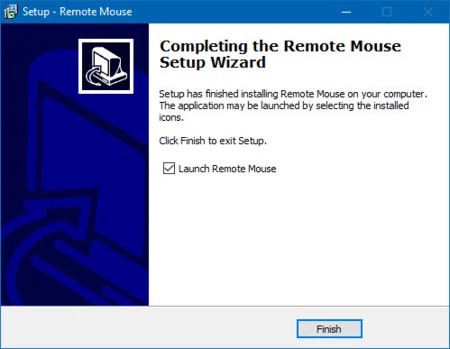 La instalación es muy sencilla y lleva menos de un minuto
La instalación es muy sencilla y lleva menos de un minuto
2. Conécta el móvil con el PC
El siguiente paso es la configuración. Antes de nada, recuerda que tanto tu PC como el móvil deben estar conectados a la misma red Wi-Fi. Si no es posible, siempre te quedará crear un punto de acceso Wi-Fi en el móvil como medida de emergencia.
Para conectar tu móvil al PC y poder empezar a usarlo como ratón, necesitas saber la IP local del PC o generar un código QR. Ambas opciones son sencillas, pues la aplicación para Windows te ofrece la información. Abre la aplicación y encontrarás la IP en la pestaña Estado. De igual modo, puedes generar un código QR pulsando el botón correspondiente.
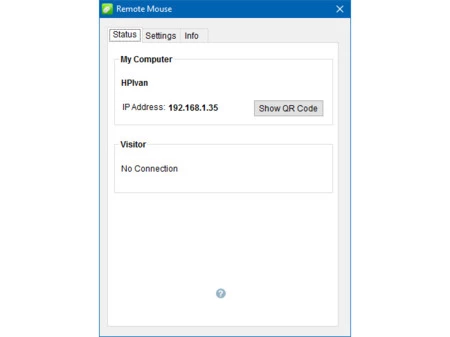
Una vez lo tengas, abre la aplicación en el móvil y, si no es capaz de detectar tu PC por si misma, pulsa el botón + para añadir la conexión manualmente. Puedes elegir entre añadir la conexión mediante la IP local o desde el código QR que debes haber generado antes.
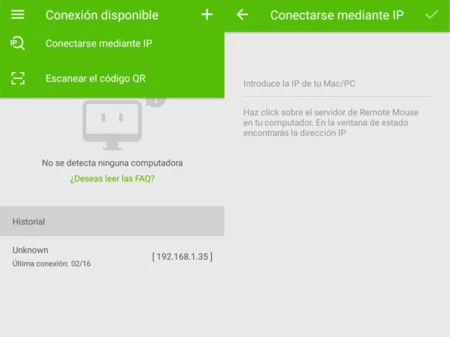
3. A disfrutar
Eso es todo lo que necesitas para que tu móvil se convierta en un touchpad portátil. Desde el momento en el que la conexión se realice, la pantalla de Remote Mouse en Android se vuelve verde (puedes cambiar el fondo en las opciones). Arrastra un dedo para mover el ratón por la pantalla, o usa dos dedos para hacer scroll.
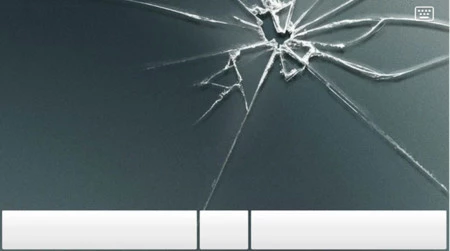
Además de funcionar como ratón, Remote Mouse tiene multitud de opciones adicionales para controlar tu PC remotamente, como el teclado. Otras opciones como el control remoto multimedia o de Spotify requieren pagar en torno a 2 euros en las compras integradas.
Remote Mouse funciona muy bien, sin ningún retraso apreciable entre los movimientos de tu mano y los del ratón. La única pega que le encuentro es que, aunque en teoría funciona también en modo apaisado, al cambiar a este modo deja de funcionar en mi teléfono por algún motivo.
En Xataka Android | Cómo duplicar la pantalla de Android en un televisor y en Windows






Ver 5 comentarios