Si tienes problemas para ver algo en la pantalla del móvil, puedes optar por cambiar el tamaño del texto de móvil, aunque no te servirá en todos los casos. Para cuando necesitas una lupa para el móvil, te vendrá bien usar la función de accesibilidad de ampliar pantalla, presente en una u otra forma en la gran mayoría de móviles Android.
En algunos casos se llama Ampliación, en otros lupa, pero viene a ser lo mismo: una función de accesibilidad para que puedas hacer zoom en cualquier parte de la pantalla para ver algo a mayor tamaño, igual que puedes hacer con una foto en la aplicación de galería. Te contamos cómo puedes activar la lupa en un móvil Android.
Cómo activar la lupa en Android
Los móviles Android traen una buena colección de funciones de accesibilidad integradas, aunque no están activadas de fábrica. Si quieres usarlas, deberás ir a los Ajustes de Android para poder usarlas. Los menús y sus nombres pueden ser ligeramente distintos en las distintas capas de personalización, aunque es bastante habitual que se encuentren categorizadas en el apartado Accesibilidad de los ajustes.
Una de estas funciones de accesibilidad recibe comúnmente el nombre de Ampliación, aunque en algunos móviles podría llamarse de otra forma. Por ejemplo, en los móviles Samsung se llama Lupa. A veces podría estar oculto dentro de otro submenú. De no poder encontrarla, usa el buscador de la parte superior.
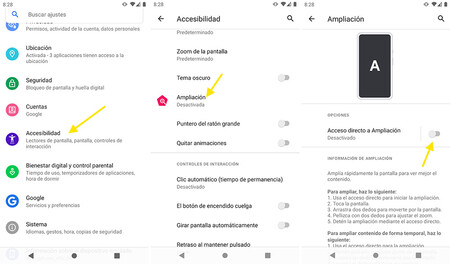
Para poder usar la lupa de Android, deberás activar la función, además de elegir un método de activación. Es decir, seleccionar un atajo con el cual se activará la función de la lupa. Distintas versiones de Android y capas de personalización te dan distintas posibilidades de activación:
Mediante el botón de accesibilidad. Este método suele estar disponible y es bastante sencillo. Añadirá un nuevo icono en la barra de navegación que, al ser pulsado, activará la lupa.
Manteniendo pulsadas las teclas de volumen. Otro modo de activar la lupa que podría estar disponible en tu modo consiste en mantener pulsadas a la vez las dos teclas de volumen del móvil.
Con un toque triple. Un modo bastante fácil, aunque podría activarse sin querer en juegos es el triple toque. Tras hacer un toque triple rápido en la pantalla, se activa la lupa.
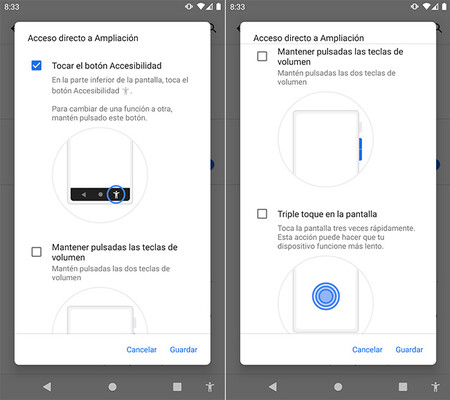
Además de elegir el modo de activación, es posible que puedas elegir el tipo de ampliación, una opción que llegará de forma nativa con Android 12, aunque podrías encontrártela en algunas capas de personalización.
Básicamente hay dos tipos de ampliación: a pantalla completa o de una parte de la pantalla. La ampliación a pantalla completa aumenta el tamaño de todo y es el equivalente a hacer zoom en una foto en la galería. La ampliación de una parte de la pantalla amplía un recuadro específico, siendo más similar al efecto de una lupa. También puedes encontrarte con una opción por la cual se alternan entre estas dos opciones.
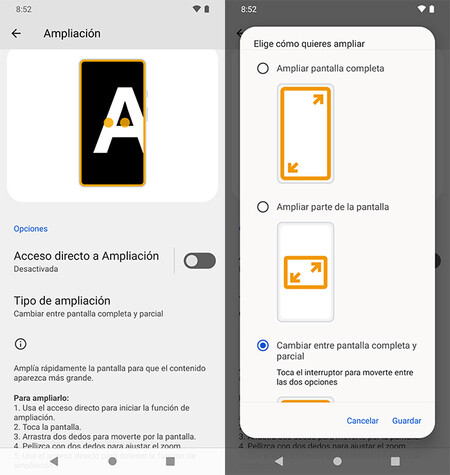
Ya con todo configurado, lo único que falta es activar la ampliación en sí. Por supuesto, depende de qué método hayas elegido antes. Por ejemplo, si seleccionaste atajo en la barra de navegación, deberás tocar en él. Cuando se activa la ampliación, se muestra un recuadro de color naranja sobre el área en el que está activa.
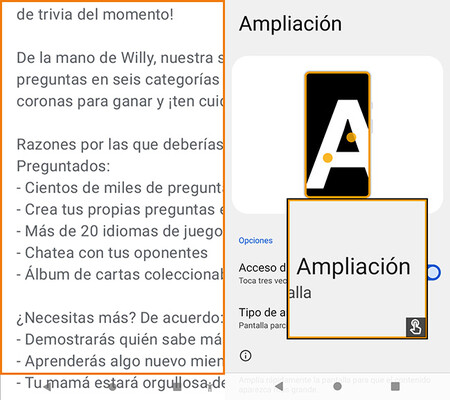
Usa el gesto de pellizcar para ampliar la imagen y, cuando quieras desactivar la lupa, repite el mismo proceso de activación. En el caso de la ampliación de una parte de la pantalla, puedes mover el recuadro para ubicarlo en otro lugar.





Ver 1 comentario
1 comentario
nasher_87-arg-
Sinceramente no le veo sentido la lupa, mas cuando se pueda agrandar la interfaz pero por momento solo la tipografía