¿Cuántas veces en la vida real has deseado poder hacer uso de algún atajo de teclado? Por ejemplo, tras hacer algo realmente estúpido has deseado poder pulsar un hipotético Control + Z para deshacer el estropicio, un Control + S para guardar el proceso y cargarlo más tarde o un Control + C y Control + V para hacer tareas repetitivas.
Para los casos anteriores todavía tendrás que esperar, pero hay un atajo digital que ya puedes usar en el mundo real, más o menos, Control + F, que por si no estás muy puesto en el tema es generalmente el atajo de teclado para realizar búsquedas de texto dentro de un documento. Un atajo que te salva de tener que revisar manualmente páginas y páginas de texto buscando lo que te interesa.
Por supuesto, Control-F no es una aplicación mágica, sino una forma curiosa y sencilla de presentar una aplicación que te facilita el proceso de usar el reconocimiento óptico de caracteres en un texto para poder buscar en su texto. No es la primera aplicación que incluye esta función, aunque sí la que lo hace más fácil mediante su asistente paso a paso.
1. Instala Control-F
El primer paso es obviamente hacerte con la aplicación. La encontrarás en Google Play bajo el nombre Control-F, aunque después de instalarla si eres incapaz de encontrarla será porque su nombre en español es MuPDF, que es en verdad otra aplicación de características muy similares. No está claro cuál es la relación entre ambas.
CTRL-F - Search the real world1
- Versión de Android: desde 4.0.3
- Desarrollador: ctrlf.io
- Descárgalo en: Google Play
- Precio: Gratis
- Categoría: Productividad
2. Escanea un documento
El siguiente paso es escanear el documento en cuestión, pulsando el icono de la cámara de fotos o, desde el menú lateral, eligiendo Scan document. Si no tienes el documento delante sino que tomaste la foto con anterioridad, también puedes elegir la opción Use existing image para abrirla desde la Galería.
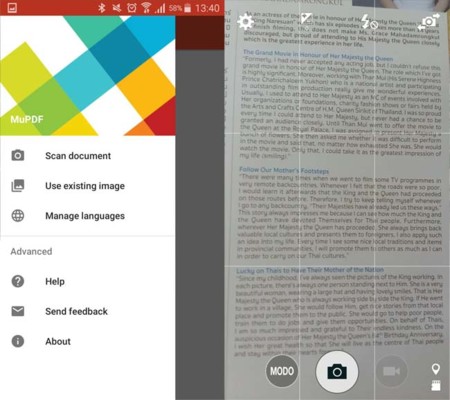
A la hora de tomar una foto, debes tener en cuenta los siguientes consejos para asegurarte un mayor éxito en tus búsquedas de textos:
- Asegúrate de que el texto está perfectamente enfocado
- Toma las fotos con suficiente iluminación
- Haz la foto lo más recta posible
- Capta todo el texto, no cortes ninguna línea
3. Resalta el trozo de texto
El siguiente paso es recortar el trozo de texto en el que estás interesado. Intenta ser lo más preciso posible en el recorte para obtener un mejor resultado. Cuanto menor sea el texto, más rápido será el reconocimiento OCR del texto.
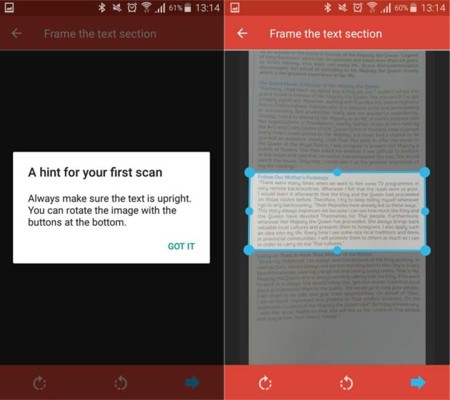
También puedes rotar el texto si se hubiera importado rotado. En caso contrario, el reconocimiento fallará y no será capaz de encontrar ningún texto.
4. Elige el idioma
Antes de empezar a analizar el texto, debes elegir en qué idioma está escrito. Si no has tocado las opciones podrás elegir entre inglés, español y alemán. No obstante, si el texto está en otro idioma, puedes descargar paquetes con compatibilidad para infinidad de idiomas desde el menú lateral - Manage languages.
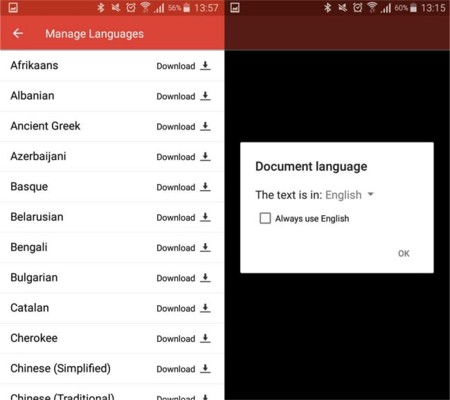
5. Espera a que se analice el texto
Control-F empezará acto seguido a analizar el texto incluido en la imagen. El proceso es bastante rápido, y va acompañado de una animación que muestra el proceso de lectura de cada palabra, para que no te aburras.
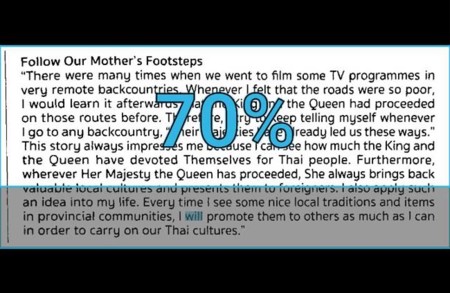
6. Busca en su interior
Por fin, ya puedes hacer el famoso Control+F que se te prometía al principio. Simplemente empieza a escribir en el recuadro de búsqueda para realizar búsquedas de texto.
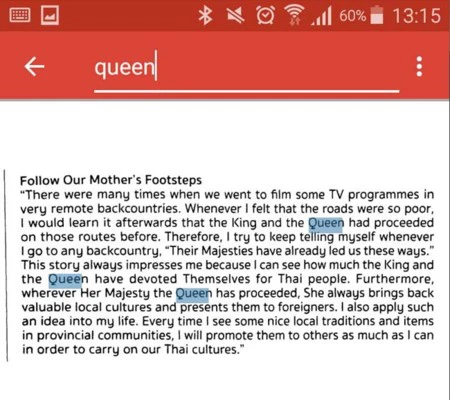
Desde el menú, también puedes exportar el resultado como un documento PDF con el texto incrustado en su interior (es decir, que puedes buscar en el texto).
En resumen, queda claro que Control-F hace lo que promete: permitirte buscar texto dentro de documentos "reales", aunque el proceso es ligeramente más largo de lo que nos gustaría. Si tratas con muchos documentos y te aburre sobremanera leerlos para encontrar textos en su interior, te puede ahorrar mucho tiempo.
En Xataka Android | 6 aplicaciones para escanear documentos con tu móvil






Ver 2 comentarios
2 comentarios
eliasns
Me ha costado pillar lo de "reales". Quizás sería mejor decir "físicos", ¿acaso un documento digital no es real? :p
el-henry
Para cuando termino de hacer todo eso ya habria encontrado la palabra leyendo como siempre