Muchos usuarios escribimos de manera habitual en dos o más idiomas. En el caso de España es muy común debido a la presencia de lenguas cooficiales en cada región, pero en múltiples países es habitual hablar varios idiomas indistintamente. Hoy os traemos un pequeño tutorial para adaptar el teclado de vuestro Android a varios idiomas, para poder escribir inglés y español a la vez, español y catalán, español y euskera, francés e inglés... o cualquier combinación que utilice el mismo alfabeto.
Hemos elegido los cuatro teclados más populares de Android: teclado de Google GBoard, Swiftkey, Swype y Flesky. Pero esta función debería estar presente en la mayoría de teclados de nuestro sistema.
No hace falta cambiar el idioma por defecto cada vez, los teclados permiten escribir en varios idiomas incluso nos ofrecerán sugerencias correctas según lo que estemos tecleando. Vivimos en un mundo multicultural, cada aplicación de teclado tiene sus secretos pero la mayoría permite cambiar y tener dos o más idiomas al mismo tiempo.
Teclado de Google - GBoard
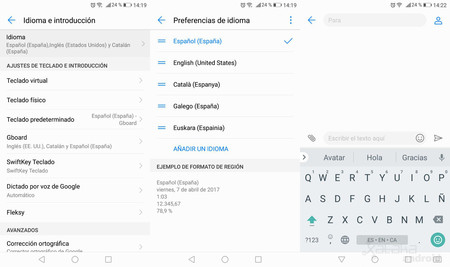
GBoard es el teclado de Google de toda la vida, el que suele venir por defecto en muchos móviles. Empezaremos por él ya que además de ser uno de los más completos también permite escribir en varios idiomas de manera sencilla y a la vez sin ningún tipo de problema.
¿Qué tenemos que hacer para configurar diversas lenguas? Muy sencillo. El primer paso es añadir los idiomas que querremos utilizar. Para ello vamos a Ajustes > Idioma e introducción > Idioma > Añadir idioma. Aquí descargamos los idiomas que queremos que el móvil pueda entender, no pasa nada por elegir idiomas adicionales ya que luego marcaremos los que queremos utilizar en cada momento.
Siguiente paso. Desde Idioma e introducción > GBoard > Idiomas marcamos las lenguas a utilizar. Ya tendremos GBoard adaptado pero recomendamos además activar un par de teclas para que el intercambio de idiomas sea más práctico.
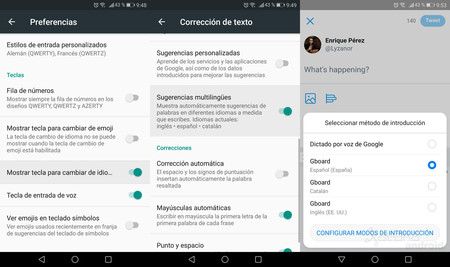
En preferencias activaremos "Mostrar tecla para cambiar de idioma": es un círculo del mundo que aparece al lado de la barra espaciadora que al pulsarlo cambiará de idioma. Aunque no es imprescindible ya que el teclado cambiará automáticamente las sugerencias si empezamos a escribir en un idioma que no es el marcado. Eso sí, para la autocorrección nos vendrá bien tener esta tecla a mano.
Otra opción que deberíamos activar en GBoard es la de "Sugerencias multilingües". Habrá que ir a GBoard > Correción de texto y allí marcar esta opción que permitirá al teclado averiguar automáticamente en qué idioma estamos escribiendo y cambiar el idioma de las sugerencias.
Funciona perfectamente y además nos marca los idiomas elegidos entre los que cambiará. En mi caso al ser de Barcelona tengo activados inglés, español y catalán y funciona muy fluido.
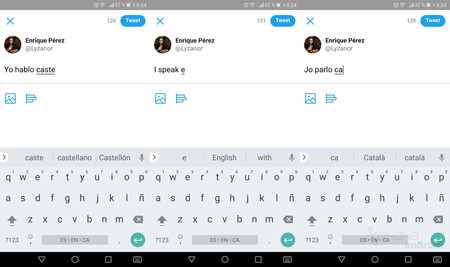
Al escribir en una red social o en cualquier aplicación de mensajería veremos que en la barra espaciadora están marcados los idiomas. Cuando vamos escribiendo detecta el idioma al cabo de dos palabras. Es increíblemente cómodo y recomendamos a todos los usuarios que en algún momento cambien de idioma que activen esta función.
Swiftkey
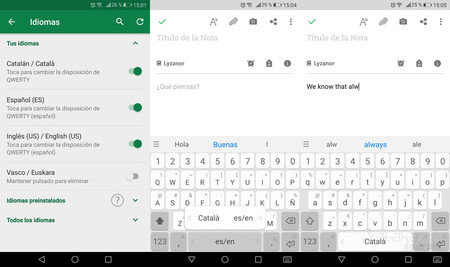
Swiftkey tiene un funcionamiento muy similar al de GBoard. El primer paso es añadir los idiomas, para ello tenemos que ir a Idioma e introducción > Swiftkey Teclado > Idiomas > Todos los idiomas y descargar los que queramos. Desde ese mismo menú será donde los activaremos para integrarlos en el teclado.
A la hora de escribir es muy sencillo ya que el propio teclado detecta el idioma que iremos escribiendo y nos creará las sugerencias basadas en la lengua que estemos tecleando. Muy cómodo. También si mantenemos pulsada la barra espaciadora nos permitirá cambiar de idioma, pero vamos, aunque tengamos marcado por ejemplo el inglés podremos escribir en castellano o catalán y se detectará rápidamente para las sugerencias.
Swype y Flesky
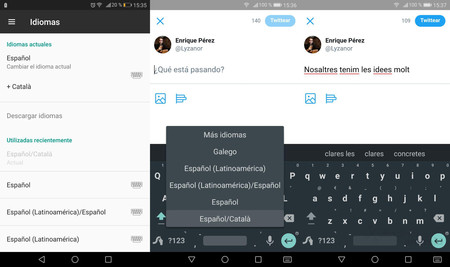
Swype, el teclado que popularizó el deslizamiento para escribir, también tenía soporte multilingüe. Funciona eso sí de manera diferente a los anteriores. No detecta automáticamente las sugerencias con tres o más lenguas, pero sí nos permite tener un teclado con un solo idioma o con dos simultáneos. Si hemos descargado tres idiomas, podremos crear cualquier combinación de dos entre ellos. En mi caso español/catalán, español/inglés o inglés/catalán.
Para intercambiar entre los idiomas elegidos basta con mantener pulsada la barra de espacio. Para añadir los idiomas es tan sencillo como todo el rato: Idioma e introducción > Swype + Dragon > Menú lateral > Idiomas y allí descargaremos los idiomas además de elegir el idioma actual del teclado y los adicionales que podremos seleccionar.
Para Flesky, habrá que ir a Idioma e introducción > Flesky > Menú lateral > Idiomas y allí descargaremos las lenguas que deseemos. Algunos idiomas están en beta, pero los más utilizados funcionan al 100%. Para cambiar de idioma en el teclado deberemos deslizar hacia un lado la barra espaciadora. También está la opción de mantener pulsado la cara de emoji y allí accederemos al cambio de idioma, pero es un método más lento. Lo cierto es que este último teclado es el que lleva el soporte multilingüe menos avanzado.
Esperamos que os haya sido útil esta pequeña guía para cambiar de idioma en el teclado de Android y utilizar dos o más idiomas a la vez en el móvil. ¿Acostumbráis a hacerlo? ¿Conocéis algún truco adicional?
En Xataka Android | Gboard vs SwiftKey: comparativa a fondo entre los dos teclados Android más populares






Ver 8 comentarios
8 comentarios
pacman2013
Con GBoard yo recomiendo desactivar las sugerencias multiligües cuando se tiene más de 1 idioma instalado, porque es muy molesto que estás escribiendo en un idioma y el sistema "piensa" que es otro y te pone palabras que no son. Puede ser muy útil por ejemplo en mi país donde el spanglish es muy común, pero a la app aun le falta pulir sus predicciones.
skvan
Muchas veces, empiezo a escribir y aparece el teclado en inglés (sin ñ)...
Me lo cambia constantemente sin yo hacer nada.
He tenido que quitar el segundo idioma.
Le pasa eso a alguien más ? alguna solución? Uso GBoard.
draskovic
Yo escribo constantemente en serbio, inglés y español, y la verdad es que me funciona de lujo en Gboard. Además el serbio está tanto en alfabeto latino como en cirílico, cosa absolutamente indispensable.
Encantado con este teclado.
soyespecial
Cuando voy a instalar cualquiera me avisa Android de que puede guardar todo lo que escribo, contraseñas, ... ¿no hay ninguno que simplemente añada los caracteres de las lenguas y no mire, lea, guarde, ... NADA? No necesito que me autocomplete nada, yo sé escribir y me da igual tardar más. Y que tenga idioma Esperanto, en concreto este carácter: ŭŬ la u con semicírculo invertido encima.