Configurar un Chromecast es relativamente sencillo, tan sólo hay que conectar el dispositivo al televisor y a la corriente para terminar de configurarlo desde la aplicación Google Home, pero a veces surgen problemas debidos a nuestra conexión Wi-Fi.
Hay algunas configuraciones Wi-Fi que dificultan la configuración de tu Chromecast o no sean compatibles con este dispositivo de Google. Si tienes problemas de conexión con tu Chromecast a continuación verás las posibles soluciones.
Mi Chromecast no aparece durante la configuración
El primer paso que realiza la aplicación la Google Home es detectar tu nuevo Chromecast para poder proceder con su configuración. Si no te aparece durante este primer paso:
- Comprueba que el Chromecast esté enchufado correctamente a la alimentación. Tendrá que aparecer un LED blanco parpadeante.
- Si usas Android 6.0 o superior, comprueba que los servicios de ubicación estén habilitados para que tu Android pueda localizar tu Chromecast. Hay que verificar que Ajustes > Ubicación está activado y que la aplicación Google Home tiene permiso para acceder a tu ubicación.
Si Google Home sigue sin detectar tu Chromecast puedes probar a realizar algunos de estos pasos:
- Cierra la aplicación Google Home y vuelve a abrirla.
- Desenchufa el cable de alimentación del Chromecast y espera alrededor de un minuto antes de volver a enchufarlo.
- Configura tu Chromecast desde otro dispositivo compatible.
No aparece mi red Wi-Fi durante la configuración
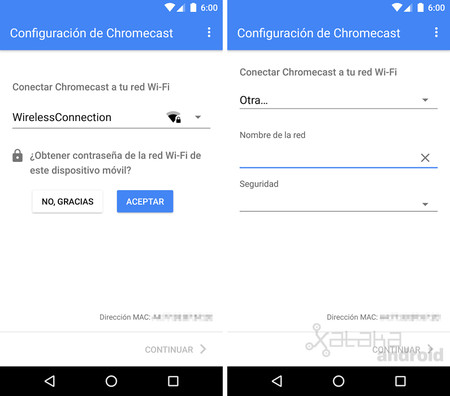
Si tu Chromecast ya aparece en la lista de nuevos dispositivos entonces ya pasarás al segundo paso, que es detectar tu red Wi-Fi, y aquí podemos encontrarnos normalmente con algunos de estos dos problemas:
- Usar una red de 5 GHz: La primera generación del Chromecast (2013) solo es compatible con redes Wi-Fi 802.11 b/g/n de 2,4 GHz mientras que la segunda generación del Chromecast (2015) es compatible tanto con redes Wi-Fi 802.11 b/g/n de 2,4 GHz como con redes de 5 GHz. Si tienes un Chromecast de primera generación y un router de doble banda deberás inhabilitar el aislamiento de punto de acceso entrando en la configuración WiFi de tu router (Mira las instrucciones del fabricante).
- Red oculta: Si tu red Wi-Fi está oculta (que no muestra públicamente su nombre) tendrás que introducir manualmente el nombre y contraseña de la red. Para ello en redes Wi-Fi toca en "Otra..."
No puedo establecer conexión con la red Wi-Fi que he seleccionado
Si la aplicación Google Home ha detectado tanto tu Chromecast y tu red Wi-Fi. pero no puede estableces conexión puede ser debido a:
- Filtrado de direcciones MAC: Si tu router Wi-Fi tiene habilitado el filtrado de direcciones MAC tendrás que añadir la dirección MAC de tu Chromecast a la lista de dispositivos filtrados. El identificador de la dirección MAC del Chromecast aparece en la parte inferior de la configuración de la aplicación Google Home..
- Aislamiento de cliente/punto de acceso: Tu Chromecast no podrá conectarse a tu router si está habilitado el aislamiento de cliente/punto de acceso. Deberá de estar inhabilitado en la configuración de tu router Wi-Fi.
- Redes privadas virtuales o servidores proxy: Un Chromecast no es compatible con las redes privadas virtuales o servidores proxy habilitados, habrá de desactivarlas desde la configuración de tu router.
- UPnP (Universal Plug and Play)/Multicast: Tu router no detectará tu Chromecast si está inhabilitado UPnP (o Multicast). Habilita los protocolos UPnP (Universal Plug and Play) en el router.
- IGMP (Internet Group Management Protocol): Si el protocolo de red IGMP está inhabilitado tendrás que habilitarlo, o si el proxy IGMP está habilitado tendrás que inhabilitarlo en el router.
Nota: La modificación de la configuración del router puede tener consecuencias no deseadas. Si tienes alguna duda contacta con el fabricante o tu proveedor de Internet.
Tengo problemas al enviar aplicaciones a mi TV
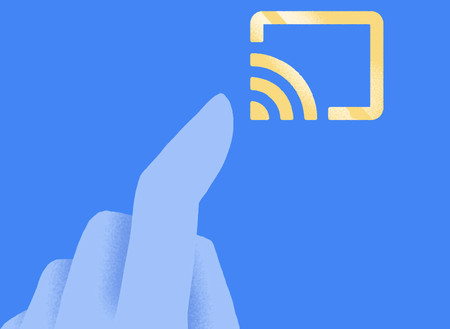
Si ya has configurado tu red Wi-Fi en tu Chromecast ya puedes enviar contenidos a tu televisor o equipo de audio tocando el icono Cast que aparecerá en las aplicaciones compatibles. Si no te aparece este icono:
- Comprueba que el dispositivo que estás usando para enviar contenidos está conectado a la misma red Wi-Fi que tu Chromecast.
- Cierra y vuelve a abrir la aplicación.
- Reinicia tu Chromecast.
- Reinicia tu dispositivo móvil.
Tengo problemas para configurar o utilizar el modo invitados
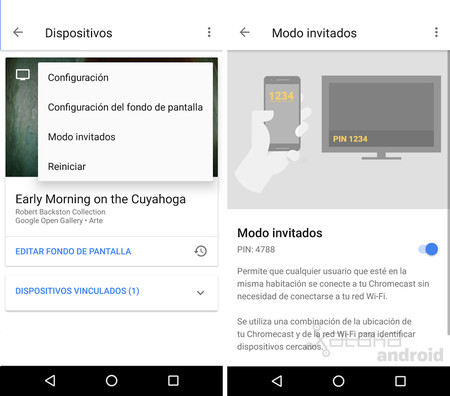
El modo invitados de Chromecast nos permite que nuestros amigos puedan enviar contenidos sin tener que estar contactados a nuestra red Wi-Fi. Por defecto este modo viene activado y se configura desde la aplicación Google Home. Si no aparece en la pantalla del televisor el PIN del modo invitados tendrás que seguir estos pasos:
- Abre la aplicación Google Home.
- Abre la lista de dispositivos pulsando en el icono superior izquierda.
- En la esquina superior derecha de la tarjeta del dispositivo abre su menú y selecciona Modo invitados.
- Comprueba que está activado.
- Desactiva el modo invitados y vuelve a activarlo para ver si así aparece el PIN tanto en la aplicación como en el televisor.
- Si sigue sin aparecer reinicia el Chromecast desconectándolo y conectándolo de la red.
Si aparece correctamente el PIN del modo de invitados pero no aparece el icono para enviar contenidos en las aplicaciones compatibles comprueba que:
- Estás utilizando un dispositivo con Android 4.3 o iOS 7 (o posterior).
- Comprueba que está activado Ajustes > Wi-Fi > Menú > Ajustes avanzados > Buscar redes siempre.
- Comprueba que tu dispositivo tenga conexión de datos.
- Comprueba que la TV no está silenciada.
- Comprueba que tu dispositivo móvil está lo suficientemente cerca (aproximadamente entre 3 y 5 metros) de la TV y del Chromecast.
Quiero cambiar la conexión Wi-Fi de mi Chromecast
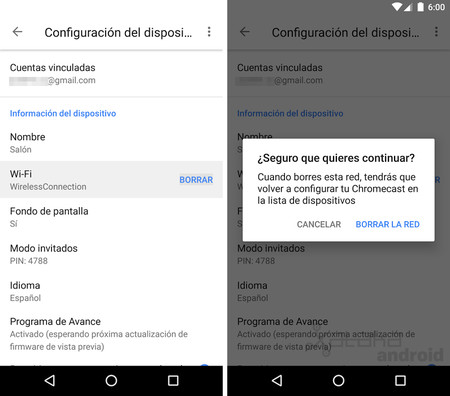
Por defecto, cuando tu Chromecast no detecta la red Wi-Fi de tu casa suele reiniciarse automáticamente para que vuelvas a configurarlo, para así poner la nueva red Wi-Fi. Si no detecta el cambio de la red Wi-Fi podemos abrir Google Home y en la lista de dispositivos abrir el menú del dispositivo para acceder a su Configuración y seleccionar Borrar en el apartado Wi-Fi. Así podremos configurar de nuevo la conexión de nuestro Chromecast con la nueva red Wi-Fi.
Los vídeos se ven a parones
Chromecast está diseñado para ver vídeos en streaming, desde servicios en la nube, los cuales, si tenemos una buena velocidad contratada, se reproducirán de forma fluida, pero esto no suele suceder con los contenidos locales que enviamos desde nuestro dispositivo móvil o PC, sobretodo si son en HD.
Si vemos que nuestro Chromecast va a parones podemos intentar mejorar la velocidad de nuestra conexión Wi-Fi cambiando de canal siguiendo el siguiente tutorial:
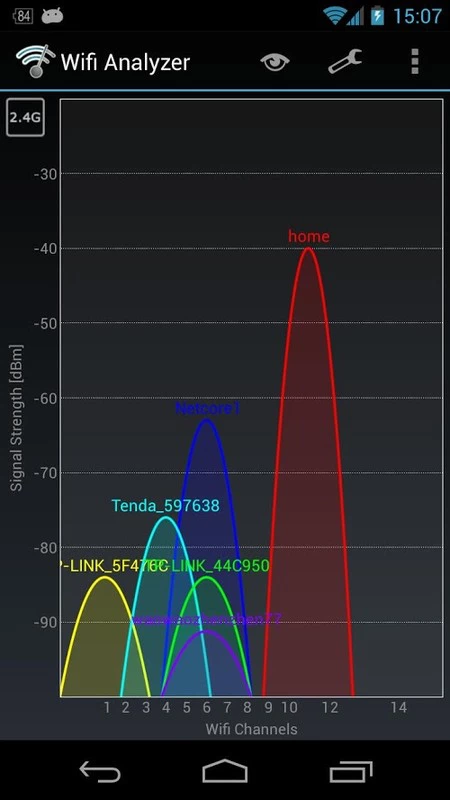
Con la aplicación WiFi Analyzer podemos desde nuestro Android que canal es el mejor para configurar nuestra Wi-Fi, para que no hayan interferencias y que vaya todo más rápido.
En Xataka Android | Cómo configurar un nuevo Chromecast desde tu móvil Android






Ver 22 comentarios
22 comentarios
tinitri
A ver si alguien me puede ayudar. Por ahora solo me pasa con la aplicación hbo y no encuentro solución, y es que el contenido me lo manda (a ver si lo puedo explicar) como si cogiese el fotograma, lo cortase en pedazos e hiciese una mezcla entre ellos. En el medio tengo los dos laterales de las imágenes juntos, y luego entrelazado como si fuesen dedos el resto de imagen.
carlesr7
Nadie habla de como se calienta y a veces se bloquea debiendo desenchufar de la corriente. Pasa con la primera versión en televisores con poca ventilación
irvintorres
Tengo problema con el primer chromecast que salió, a la hora de conectarlo a la fuente de energía ya sea por USB o con el Power Brick se ve en la Televisión pero luego deja de verse, como si no estuviera conectado el HDMI, pero si está encendida la luz blanca parpadeando. AYUDA O QUE PASA?
agusstrada
Hola.. A ver si alguien me puede ayudar... Cuando busco redes disponibles en mi ordenador aparece la mía y mi chomecast. El chome aparece como red abierta así que cualquiera puede conectarse y se saca señal. Alguien me puede decir como hago ara bloquearlo.
angelgerardocolincruz
no puedo conectarme me aparese error al conectarce no se encontro dispositivo cercano
ricardoeldesiempre
hola a todos a ver si a alguien le paso esto tengo problemas para reproducir la aplicacion mega player con chromecast, se conecta todo perfecto y me da un error de playback to cast y se cierra. si desconecto el chromecast, lo puedo ver perfectamente en el telefono. Me hace lo mismo con otra aplicacion de tv y no deja ver tv en vivo de ninguna manera, ya reinicie de fabrica el chromecast, el telefono la conexion de wifi es perfecta pero solo lo hace para ver tv, el resto funciona ok, con youtube y demas programas. si alguien sabe que hacer les agradezco.
kiezez
Buenas tardes, no soy capaz de configurar mi dispositivo chromecast desde mi pc, de windows 10. El dispositivo funciona con normalidad con el móvil. He probado otras instrucciones que he leído, como habilitar para que "otros dispositivos puedan ver mi pc", deshabilitar el antivirus, pero no hay manera. ¿Alguien tiene alguna sugerencia?
fonky65
A ver si alguien tiene este mismo problema. Uso apps para ver películas y series tipo plusdede y seriesdroid. De un tiempo a esta parte, unas tres semanas, Chromecast no recibe contenido desde mi móvil. Escojo contenido y lo envío. Sólo se queda la pantalla negra con el icono de Chromecast. Desde el móvil, le doy a dicho icono y me dice que no estoy enviando contenido. He reseteado el Chromecas. Los móviles, no, ya que no funciona con ninguno, así que, no creo que ese sea el problema. Con apps como Youtube o Mobdro, no me da ningún problema. ¿Alguien sabe la solución o el por qué de este problema?.
menchudelaserna
Desde hace unos dias, solo reproduce en blanco y negro, desde mi movil la imagen es a color, pero al pasarla al Chromecast se ve en blanco y negro, lo he reseteado, lo he desenchufado y he hecho lo mismo con el Wifi, pero no funciona, me podeis ayudar?
Gracias
Usuario desactivado
Buenos dias , a ver si me podeis ayudar.A la hora de conectar por primera vez el chromecast,cuando llego a buscar red wi fi,no conecta, es una red wi fi comunitaria ,para todo los vecinos .Me dice que debo inicia sesion.
Gracias
enzonunez
Hola me pasa de que me dice sin señal en en la pantalla..probe en otro tele y me dice lo mismo..alguien sabe que podria ser? gracias
juans1980
Buenas tardes.
El problema que tengo es que cuando transmito el escritorio desde el PC al chromecast me funciona y a los segundos se queda la imagen bloqueada, el sonido si se sigue reproduciendo pero la imagen no, alguien le ha ocurrido o sabe porque puede suceder ¿?, he revisado router, wifi, pc, etc... y todo correcto .
juans1980
Buenas tardes.
Me ocurre que al transmitir el escritorio desde el pc, me funciona unos segundos y se bloquea la pantalla, en cambio el sonido sigue transmitiendo sin problemas, he revisado router, wifi, pc y demas y aparentemente todo esta correcto y no se que mas puedo revisar, a alguien le ha ocurrido ¿?
alicruz
Porfavor ayúdenme kiero conectarme a mi cromecast ultra y pongo mi wifi pero aparece k no es compatible y dice error
myllerjusto
Ayudenme, al momento de conectar el chromecast ala red wifi de mi hogar no conecta por mas q intento varias veces y cambio de posición el cable HDMI no da. En la pantalla sigue el símbolo x debajo del rootear. Solo m falta q reconozca el wifi al chromecast. Alguien q m ayude xfavor
walcashur
Hola buen día,
espero de su amable ayuda, tenia conectado el chromecast a un AP cisco Aironet, todo funcionaba bien hasta que apliqué el filtrado MAC, me permite conectar pero a la hora de configurar el dispositivo chromecast, me arroja un mensaje que no puede salir a internet, ¿alguien sabe que me puede estar faltando configurar en AP?
de ante mano gracias
saludos
acbcan
Tengo el Chromecast hace ya más de un año y funcionaba estupendamente, sobre todo para enviar películas desde mi móvil con HBO.
Pues últimamente se corta constantemente (4 o 5 veces en una película) y dice que el dispositivo no tiene conexión, tengo que desconectarlo y volver a conectar para poder seguir viendo la serie. A veces es suficiente con dejar de enviar contenido y volver a hacerlo a continuación. ¡¡Es una auténtica lata!!
¿Alguien sabe cómo solucionar estos problemas de cortes constantes? ¿Se resolverían con resetear el Chromecast? En ese caso ¿Cómo se resetea? (no tengo mucha idea de estas cosas).
Muchas gracias