Google nos acaba de sorprender con Chrome OS Flex, una forma sencilla de devolver a la vida portátiles viejos instalándoles Chrome OS. Google lo califica oficialmente como una versión inestable para desarrolladores, pero eres libre de probarla en cualquier portátil que tengas por casa.
Lo mejor de todo es que puedes probar Chrome OS Flex desde un pendrive USB, sin tener que crear particiones o alterar nada de tu ordenador: si desconectas el pendrive y reinicias, todo volverá a la normalidad. Y, si te gusta muchísimo, siempre lo puedes instalar "de verdad", para acceder a todas las funciones.
Pasos previos
Oficialmente, Google quiere que rellenes este formulario para mostrar tu interés por Chrome OS Flex y recibir los pasos siguientes sobre la instalación. Eres libre de hacerlo si así lo deseas, aunque es totalmente opcional. Lo único que hace ese formulario es llevarte a esta página de ayuda donde se muestran los pasos, y nada más. Y en realidad tampoco necesitas visitar dicha página de ayuda.
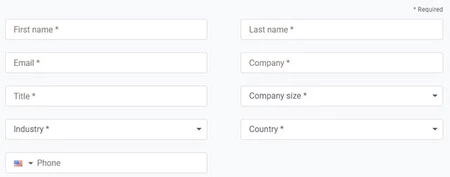 El formulario de registro realmente no es necesario
El formulario de registro realmente no es necesario
Antes de continuar, Google te recuerda que Chrome OS Flex y Chrome OS no son iguales. El primero carece de funciones como la virtualización de aplicaciones, por lo que olvídate de cargar las aplicaciones de Android en tu portatil revitalizado. Además, como versión todavía muy beta, hay varias cosas que podrían no funcionar, incluyendo algunos puertos del PC. Tienes más información sobre las diferencias entre Chrome OS y Chrome OS Flex en esta página de ayuda de Google.
Lo que vas a necesitar para probar Chrome OS Flex es bastante asequible, lo cual lo hace óptimo para darle nueva vida a algún portátil viejo que tengas por casa. Estos son los requisitos oficiales para probar Chrome OS Flex:
Un PC con Windows o Mac y Google Chrome, para crear el USB de instalación
Un pendrive USB con 8 GB de capacidad o más (su contenido será borrado)
El PC de destino debe tener arquitectura X86-64 de Intel o AMD
El PC de destino deberá tener al menos 4 GB de RAM y 16 GB de almacenamiento
Deberá poder arrancar desde un USB (y deberás poder configurarlo para que lo haga)
Procesador y gráfica, a ser posible, que sea de después de 2010
Si lo tienes todo listo, el siguiente paso es instalar una extensión en Google Chrome, en el PC que usarás para preparar el asunto. Necesitarás por tanto tener Google Chrome y descargar e instalar la Herramienta de Recuperación de Chromebooks, disponible en la Chrome Web Store.
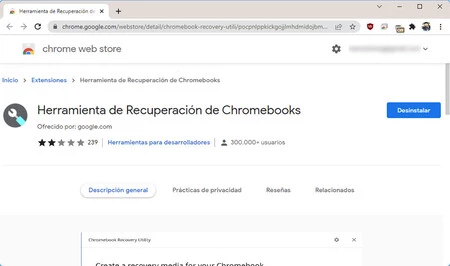 Necesitas instalar esta extensión en Google Chrome
Necesitas instalar esta extensión en Google Chrome
Tras instalarla, toca en su icono en la barra de Google Chrome y se abrirá como una ventana separada donde podrás iniciar el proceso para crear el USB de arranque, con el cual arrancarás Chrome OS Flex.
Crea el USB de arranque de Chrome OS Flex
La Herramienta de Recuperación de Chromebooks es una herramienta pensada para reinstalar Chrome OS en Chromebooks con algún problema, aunque aquí dobla funciones como un modo de crear un USB de arranque / instalación de Chrome OS Flex. Es un asistente paso a paso bastante sencillo.
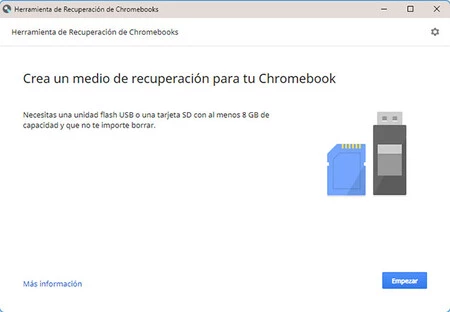
En el segundo paso del asistente deberás elegir el dispositivo y la versión de Chrome OS que deseas descargar e instalar en la memoria USB. En dispositivo debes elegir Google Chrome OS Flex y, en la versión, únicamente hay una opción disponible, Chrome OS Flex (Developer-Unstable).
Pulsa siguiente e irás al siguiente paso, donde deberás elegir la memoria USB que vas a usar. Conecta el pendrive a tu PC y elígelo en la lista. Recuerda que todo su contenido será borrado, así que si tenía algo de valor en su interior, ponlo antes a salvo.
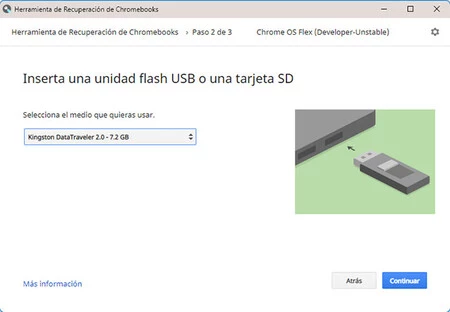
Ya lo tienes todo listo. Pulsa Crear ahora y comenzará el proceso de descarga de Chrome OS. No ocupa demasiado, pero dependiendo de la velocidad de tu conexión y de la velocidad de escritura de tu pendrive, es posible que tarde más o menos.
En mi caso, me ha tardado unos 30 minutos incluyendo los pasos de descarga y la posterior escritura y verificación. Cuando termine, se te muestra una ventana indicándote que todo está listo. El pendrive ya puede usarse para arrancar el PC con él.
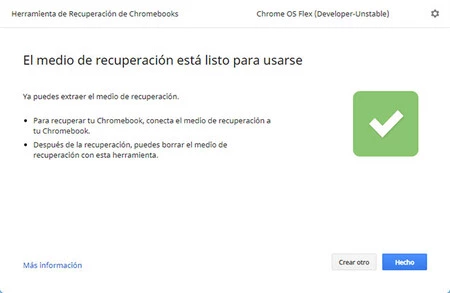
Arranca tu PC usando el USB
Ya tienes el trabajo más importante hecho, pero deberás asegurarte de que tu PC usa el pendrive como dispositivo de arranque, lo cual no es difícil, pero sí que lleva unos pasos extra con las últimas versiones de Windows.
Básicamente, deberás reiniciar tu PC para llegar a la BIOS, algo que no pasa al hacer un reinicio normal con Windows 10 u 11. En Windows 11, necesitas ir al menú Configuración > Sistema > Recuperación y pulsar Reiniciar ahora. En Windows 10, está en Configuración > Actualización y seguridad > Recuperación y Reiniciar ahora.
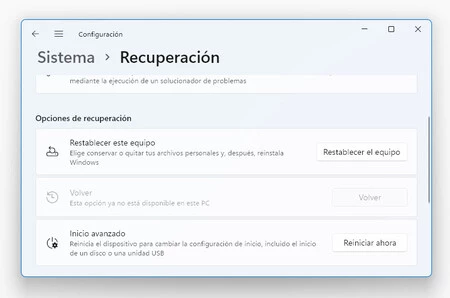
Tras reiniciarse el PC, se mostrará el asistente de solución de problemas de arranque. Deberás entrar en Solucionar problemas, para después hacer clic en Opciones avanzadas y, por último, Configuración de firmware UEFI. Pulsa Reiniciar.

Tu portátil se reiniciará "de verdad", por lo que deberás estar atento para entrar a la BIOS o cambiar el dispositivo de arranque. Cada PC es un mundo, pero lo normal es que tengas unos pocos segundos para pulsar una tecla como Supr o F2 para entrar en la configuración de la BIOS y modificar los dispositivos de arranque.
En otros casos, podrás directamente pulsar una tecla para elegir los dispositivos de arranque sin pasar por la BIOS, o es posible que el PC esté ya configurado para priorizar el USB sobre el disco duro. Consulta la documentación de tu PC para informarte sobre cómo cambiar el dispositivo de arranque para que use la memoria USB que has creado con anterioridad.
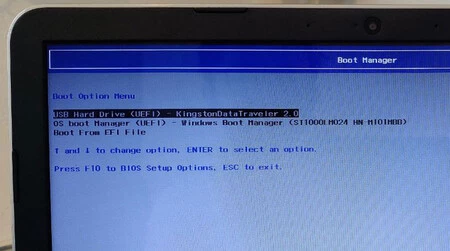
Configura tu Chrome OS Flex
Si todo ha ido bien, el sistema comenzará a arrancar, mostrando un logotipo de Google Chrome durante el proceso. En unos minutos verás el Asistente de configuración de Chrome OS Flex, que te guía en el proceso de instalación y configuración. Lo primero que deberás elegir es el idioma y el teclado, donde podrás elegir sin problemas el idioma español.
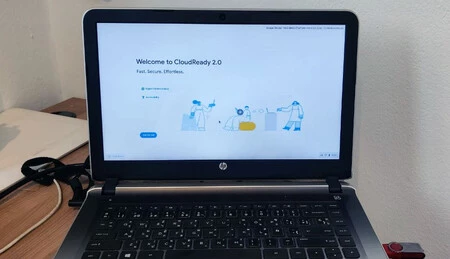
A continuación viene la pregunta más importante: cómo quieres usarlo. Puedes elegir entre instalar CloudReady 2.0 en el PC o probarlo primero. Si elieges Instalar CloudReady 2.0, machacará el sistema operativo de tu portátil y tus datos, aunque a cambio debería funcionar más fluido.
Teniendo en cuenta que es una versión inestable, lo más sensato es probarlo primero, que arranca el sistema operativo desde la memoria USB. Tu configuración se mantiene entre reinicios y, tan pronto como quites el pendrive USB, tu PC volverá a estar como antes.
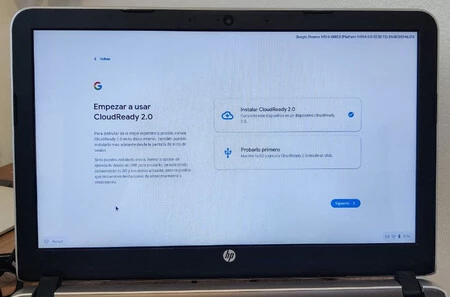
Los siguientes pasos te permiten configurar algunos apartados del sistema, pasando por la configuración de la conexión Wi-Fi, iniciar sesión en la cuenta de Google o configurar la sincronización de datos y el Asistente de Google.
La configuración de Chrome OS Flex es bastante rápida, y probablemente lo tengas listo en menos de 5 minutos. Después lo puedes empezar a probar ya en tu PC, incluyéndose las aplicaciones que tengas asociadas a la cuenta de Google con la que has iniciado sesión.
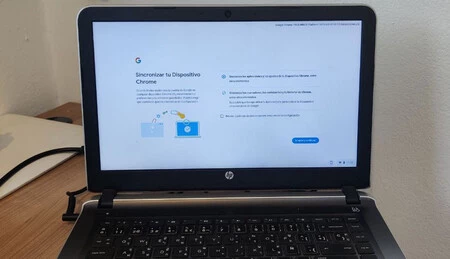
A disfrutar, sin compromiso
Tras terminar el asistente de instalación, ya puedes empezar a usar Chrome OS Flex, que es algo así como una versión rebajada de Chrome OS. No tendrás inventos como Google Play o las aplicaciones Android, pero sí aplicaciones de Google como Google Chrome, Gmail, Calendar, Drive y compañía, además de otras aplicaciones web.
Teniendo en cuenta que Google avisa de que solo garantiza que funciona más o menos en los dispositivos certificados, Chrome OS Flex funciona razonablemente bien dentro de sus limitaciones. Si solo usas el PC para navegar por Internet y poco más, es posible que te vaya mejor que un portátil viejo que apenas puede arrancar el navegador bajo Windows 10.
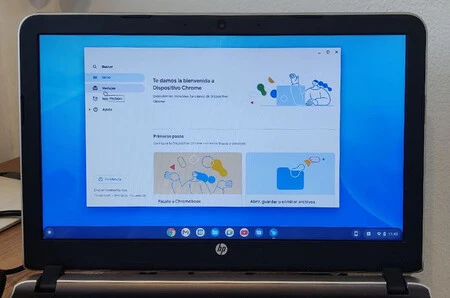
Eso sí, es preciso recordar que se trata de una versión inestable. En mi caso no he tenido cierres o bloqueos, pero sí algunos problemas a la hora de conectar a la red Wi-Fi de casa (sólo se conectaba correctamente al punto de acceso creado con el móvil).
En cualquier caso, como experimento Chrome OS Flex está muy bien, especialmente teniendo en cuenta que lo puedes probar sin compromiso. Todo el proceso te puede llevar menos de una hora y no es complicado a pesar de tener varios pasos. Desde luego, es mucho más fácil que el modo anterior.





