Android Automotive es la versión de Android que se instala directamente en los sistemas de infotenimiento, a diferencia de Android Auto, que se ejecuta en el móvil y se proyecta a la pantalla. Si quieres probar Android Automotive, una buena opción es usar el emulador oficial dentro de Android Studio.
Por el momento Android Automotive está solo en un puñado de vehículos, pero tanto si eres un desarrollador de aplicaciones como si estás interesado en saber qué puedes y qué no puedes hacer con él, te puede interesar probarlo tranquilamente en el PC de casa. Es muy fácil, bastante más que hacerlo funcionar extraoficial en una tablet.
1. Instala Android Studio
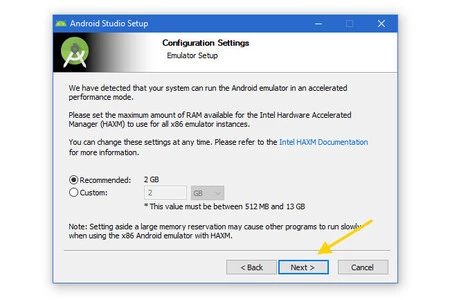
Vamos a usar el emulador oficial de Android Automotive de Android Studio, de modo que el primer paso es obvio: hacerte con Android Studio. Ya te hemos contado varias veces cómo descargar e instalar Android Studio en el PC, aunque el proceso se puede resumir en descargar el instalador desde su web y seguir el asistente en el que no hay que hacer mucho más aparte de pulsar Siguiente.
Google añadió soporte oficial para la imagen de Android Automotive en Android Studio hace un par de años, de modo que el proceso es bastante sencillo, similar al de crear un dispositivo virtual de un móvil Android o una tele con Android TV.
2. Crea tu coche virtual
Ya con Android Studio instalado, deberás abrir AVD Manager, el lugar donde se crean los dispositivos virtuales para el emulador. Lo encontrarás en el menú Tools - AVD Manager. Tras abrirlo, pulsa Create Virtual Device, o crear dispositivo virtual.
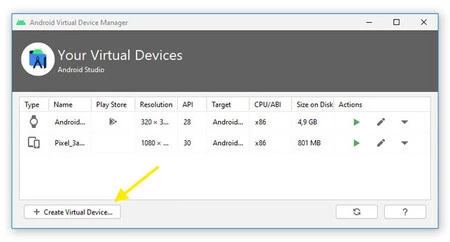
El primer paso es elegir el dispositivo que vas a emular. Verás que a la izquierda se muestran varias filas con categorías, en donde necesitas hacer clic en Automotive. Normalmente te encontrarás con que hay una única opción para elegir, así que selecciona ese perfil y pulsa Siguiente, o Next.
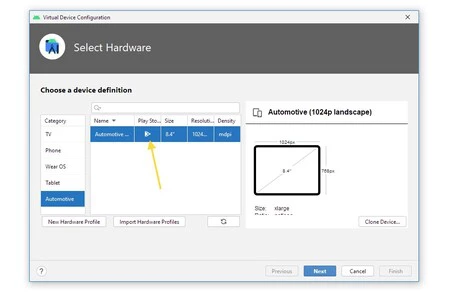
Ahora llega el momento de elegir la imagen de Android Automotive que va a instalarse en ese dispositivo virtual. Si es la primera vez que haces esto, no tendrás ninguna descargada, así que antes de nada deberás descargarla.
Es posible que te aparezcan varias versiones distintas, así que depende de ti elegir qué versión de Android Automotive quieres emular. Cuando lo tengas, haz clic en el botón Download al lado de dicha versión, para comenzar la descarga.
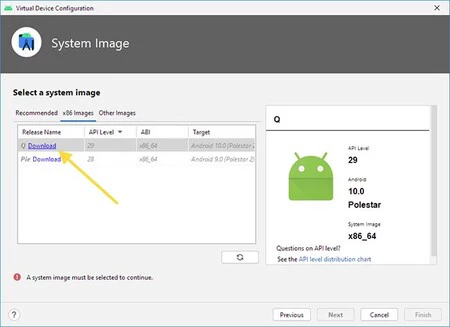
Llegados a este punto, Android Studio comenzará a descargar la versión de Android Automotive. Ocupa más de 1 GB, de modo que llevará un tiempo, dependiendo de la velocidad de tu conexión a Internet. La buena noticia es que tú no necesitas hacer nada más hasta que termine: se descargará y pondrá lista automáticamente.
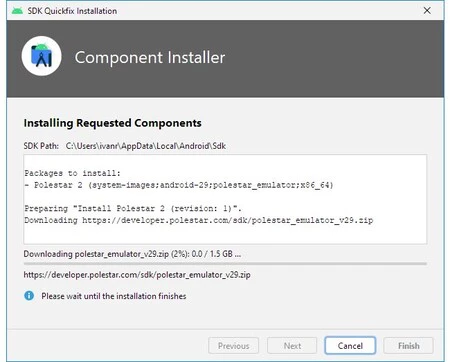
Cuando termine, pulsa Finalizar, o Finish y te saldrá la última ventana de confirmación antes de crear tu dispositivo virtual. Realmente no hay mucho que cambiar aquí, salvo elegir un nombre para tu dispositivo virtual. Esto es totalmente opcional, puedes dejar el nombre predeterminado si así lo prefieres.
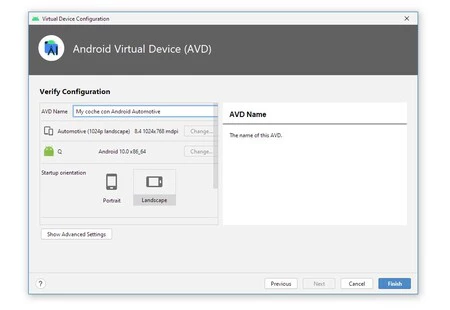
3. Arranca tu coche virtual
En la ventana de AVD Manager, verás que ahora te aparece el dispositivo virtual de Android Automotive, fácil de reconocer pues tiene el icono de un coche. Pulsa el botón de reproducir a su izquierda para iniciar la máquina virtual.
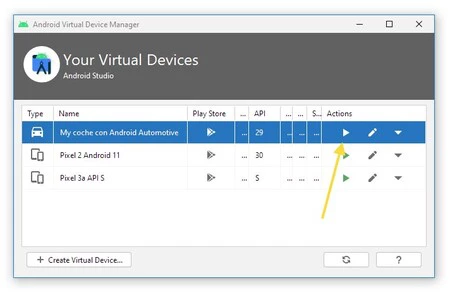
Dale unos segundos para que se inicie y tendrás ya tu sistema de infotenimiento con Android Automotive virtual. A pesar de que la "piel" del emulador incluya muchos botones, en verdad son un adorno: solo puedes interactuar con la pantalla.
Si bien el emulador parece tener algunos problemas con el tamaño y posición de los elementos, es totalmente funcional y trae los servicios de Google, de modo que puedes probar Google Maps o el Asistente de Google.
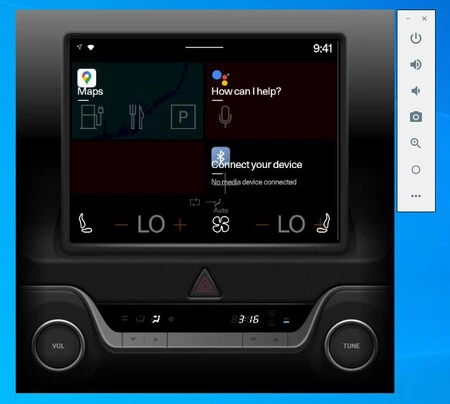
Para pruebas más concretas, pulsa el botón de opciones en el menú flotante, que abre los controles extendidos para el emulador. Verás aquí dos pestañas relacionadas con Android Automotive: Car data y Sensor Replay.
En Car Data puedes simular que el coche circula a cierta velocidad, cambiar la marcha, activar o desactivar el modo noche o cambiar el estado del arranque. Esto es útil pues algunas aplicaciones no se pueden usar mientras el coche está en circulación.
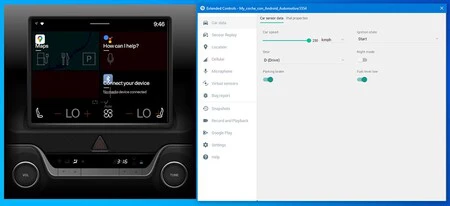
En ese mismo apartado, pero en la pestaña Vhal properties puedes cambiar el estado de un montón de propiedades del coche, que podrían afectar a las aplicaciones y el sistema, como el nivel de la batería, si una puerta está abierta o cerrada o el estado de las luces.






Ver 1 comentarios