No hay dudas de que Gboard es el mejor teclado que podemos encontrar actualmente para nuestros dispositivos Android, aquí Google ha hecho un gran trabajo, ofreciendo a los usuarios un completo teclado lleno de opciones para exprimir.
Una de las principales caracteristicas de Gboard, y que no suelen ser muy exprimida por los usuarios, es su personalización. Con las opciones que repasaremos a continuación veremos que aspectos podemos modificar en la apariencia del teclado:
Añadir un tema o fondo
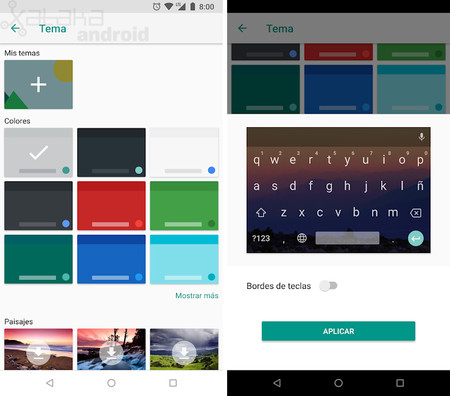
Si estás cansado del color blanco del teclado puedes cambiar su color o añadir una imagen de fondo usando sus temas. En los Ajustes del teclado Gboard > Tema podrás seleccionar alguno de sus colores o fondos predeterminados o seleccionar tu imagen favorita de tu galería.
Añadir bordes en las teclas
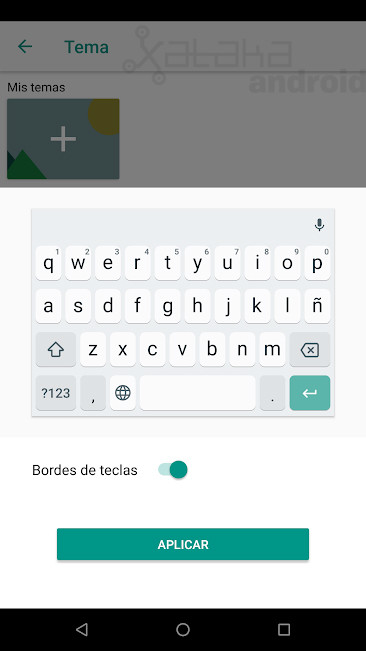
Cuando estés apunto de aplicar un tema verás que puedes puedes añadir los bordes de tecla para que el teclado tenga más volumen y no sea tan plano.
Cambiar la altura del teclado
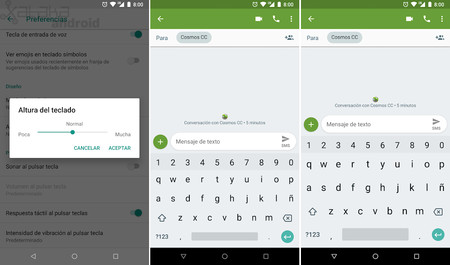
Si el tamaño del teclado y de sus teclas no te termina de convencer por ser muy grande o muy pequeño puedes cambiar su tamaño desde Ajustes del teclado Gboard > Preferencias > Altur del teclado. Ahí nos ofrecen cinco alturas: poca, media-poca, normal, media-mucha, mucha.
Mostrar siempre la fila de números
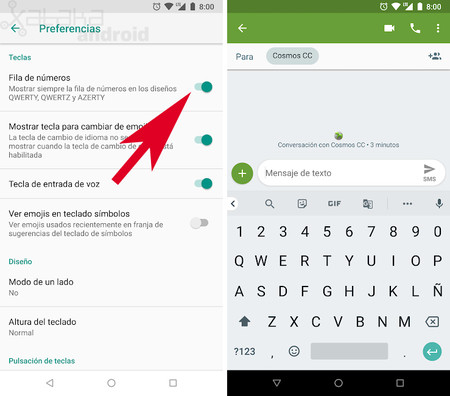
Si te quieres tener siempre disponible la fila de números podrás hacerlo activando la opción Fila de números que encontrarás en Preferencias.
Personalizar la barra de herramientas
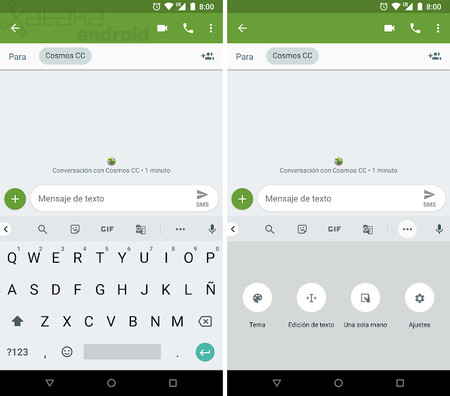
Gboard incluye una barra de herramientas que nos permite acceder al buscador de Google, al traductor y a otras opciones. Pulsando en los tres puntos podrás arrastrar los iconos para ordenar sus posiciones, para tener en la barra las que más uses.
Modo de un lado
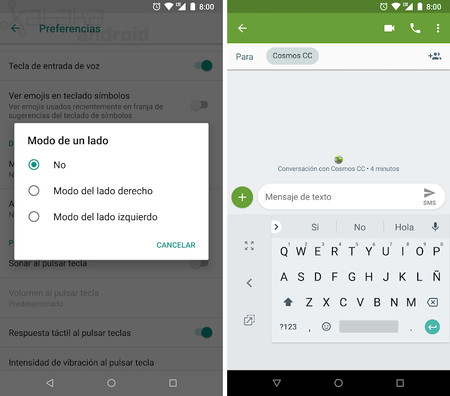
Si te gusta escribir con una sola mano desde las Preferencias puedes poner por defecto el diseño del modo de un lado, si quieres que el teclado aparezca en la derecha o en la izquierda.
Personalizar el modo de un lado
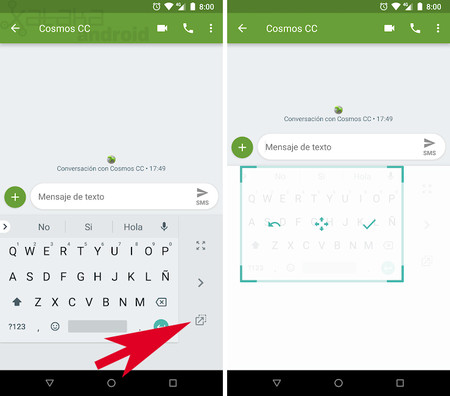
Si vas usar el modo a un lado también puedes personalizar su tamaño y posición pulsando en el icono de tamaño que aparece en el teclado.
Sonar al tocar una tecla
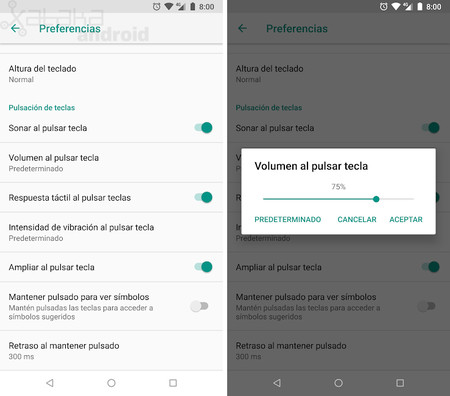
Si no te gusta que el teclado suene cuando pulsas, o no quieres cambiar el volumen de su sonido, en Herramientas podrás desactivar el sonido y ajustar su volumen.
Intensidad de la vibración al pulsar
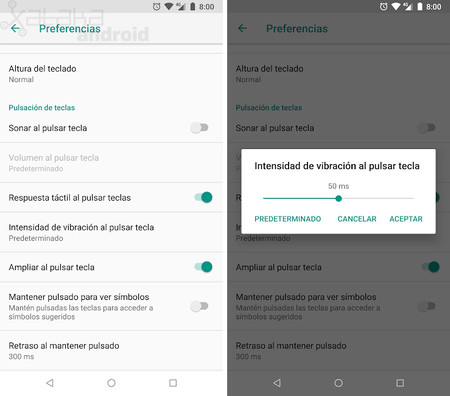
Lo mismo podremos hacer con la intensidad de la vibración, podemos desactivarla quitando la opción Respuesta táctil al pulsar teclas o ajustar la intensidad de la vibración para que vibre menos o más.
Ampliar al pulsar
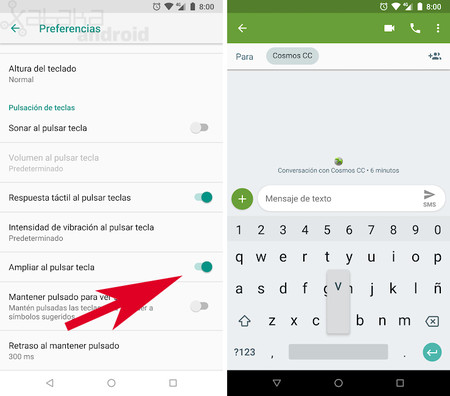
Si no queremos que la tecla que pulsamos aparezca ampliada podemos quitar esta característica desmarcando la opción Ampliar al pulsar tecla.
Retraso al mantener pulsado
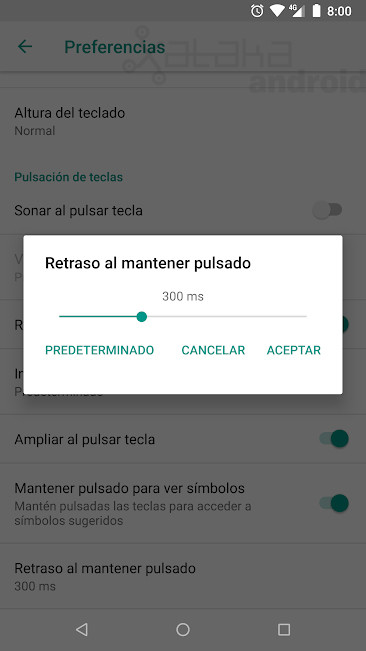
También podemos ajustar el tiempo que debemos mantener pulsada una tecla para que aparezca la ampliación y los símbolos.
Ver símbolos
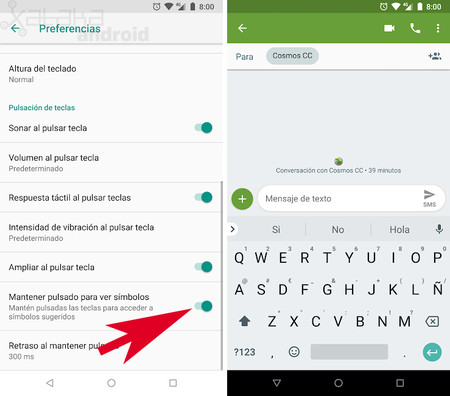
Si queremos ver los símbolos directamente en el teclado tan sólo tendremos que activar la opción Mantener pulsado para ver símbolos.
Quitar el dictado de voz
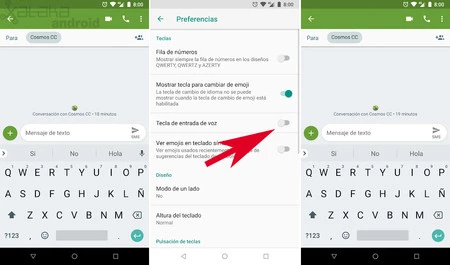
Si no usamos el dictado por voz, y nos molesta que aparezca el icono del micrófono en la barra de sugerencias podemos quitarlo desmarcando la opción Tecla de entrada de voz.
Teclado estilo PC
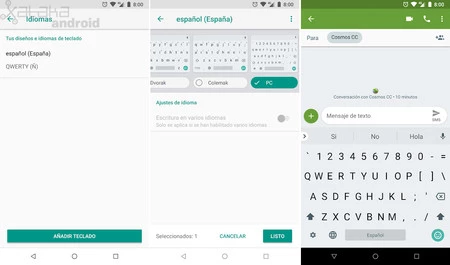
Por último, en Ajustes del teclado Gboard > Idiomas podemos añadir el estilo de teclado PC seleccionado PC entre los tipos de teclados. De esta forma veremos números y símbolos en el teclado QWERTY, como en nuestro teclado del portátil y ordenador.
En Xataka Android | 31 trucos para exprimir al máximo el teclado Gboard de Google






Ver 3 comentarios
3 comentarios
dm29
Cómo me gustaría ver análisis crítico en vez de puro fetichismo de marcas. Gboard, cuando escribes por arrastre,permanentemente tilda él, escribe los cuando pones lo no aprendiendo jamás del error o teniendo en cuenta la historia. Sólo ofrece 3 sugerencias no ampliables y no agrega automáticamente palabras al diccionario. Y además no brilla en las predicciones u otros campos: la única razón por la que lo ponéis por las nubes es porque es de Google. Pero en castellano es imposible ser productivo con este teclado. Salvo que no te importen las tildes o las faltas claro. Lo dicho: sólo eslóganes, no análisis crítico. Con el máximo respeto.
runner
Para mi es un teclado insufrible en cuanto a la predicción y lo peor es que corrige lo que el teclado quiere y como quiere!!! Prácticamente no guarda palabras, siempre sugiere el mismo error o palabra equivocada en su "predicción" y si te confías en no revisar lo escrito.....menuda sorpresa de errores te llevas al enviar el mensaje!!!
santouryu
Altura del teclado verdaderamente personalizable, ya que con altas DPI sigue siendo pequeño:
editar fichero "com .google. android. inputmethod. latin_preferences. xml"
todo junto...
keiboard_height_ratio
PD: xataka vuestro sistema de enlaces y karma es una porquería no saben distinguir un falso positivo