Android es un sistema operativo muy completo, y no hace más que mejorar con cada versión (como es el caso de Android 14). Aún así, las capas personalizadas de los fabricantes tienen su encanto. One UI, el sistema de los dispositivos Samsung Galaxy, está lleno de funciones y características casi escondidas entre los ajustes o las aplicaciones propias de la compañía, y entre ellas se encuentra la posibilidad de un control casi absoluto del móvil mediante gestos.
Esta función no es algo que llegará con el nuevo One UI 6, sino que ya está disponible en todos los dispositivos Galaxy con One UI 5 en adelante. ¿Cansado de tener que ir a la pantalla de ajustes rápidos para encender la linterna? ¿Quieres usar dos apps al mismo tiempo con solo un toque? ¿Qué dices de hacer capturas de pantalla perfectas y compartirlas de una forma extremadamente fácil y rápida? Puedes usar gestos para todo esto, y más.
Abrir apps, encender la linterna y más sin tener que tocar la pantalla
Hay dos formas de hacer capturas de pantalla en un móvil Samsung Galaxy de forma nativa: presionar el botón de encendido y el botón para bajar volumen al mismo tiempo, o pasar la mano sobre la pantalla de un lado al otro, como si fueras un Jedi. Pero existe otra posibilidad: hacer un screenshot tocando la parte trasera del móvil.
En este tutorial encontrarás cómo configurar este y muchos otros gestos, los cuales puedes personalizar por completo. Lo primero que debes hacer es descargar la aplicación Good Lock en la Galaxy Store, y después, en la pestaña “Life Up”, instalar dos módulos: RegiStar y One Hand Operation +.
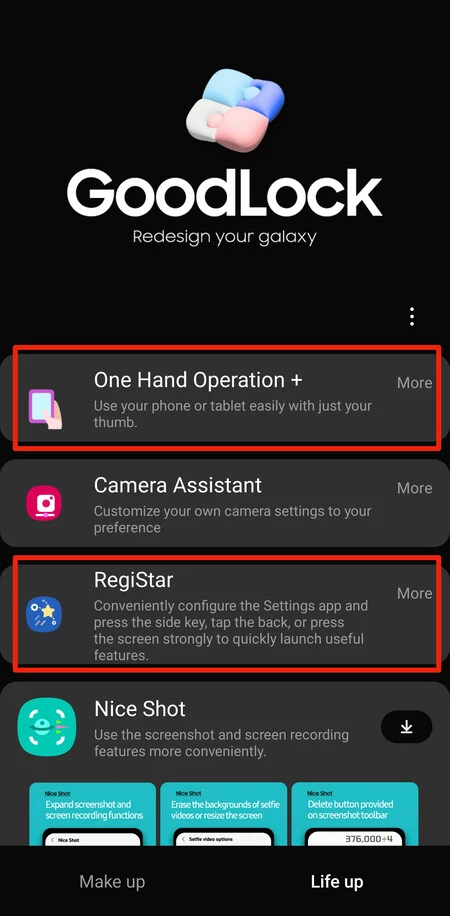
Comencemos con RegiStar. En este módulo nos centraremos en dos apartados: Back-Tap action y Side-Key press and hold action
La primera opción permite configurar acciones mediante toques en la parte trasera del móvil. Al activarla, podemos configurar dos toques y tres toques, además de la sensibilidad al detectar los toques. Por si no ha quedado claro, con “toques” me refiero a leves golpecitos con el dedo índice (o con cualquier otro dedo) en la parte trasera, como si estuviésemos escribiendo en el teclado de un ordenador, no hace falta que sean toques intensos.
Entre las opciones que podemos activar se encuentra: hacer una captura de pantalla y compartirla (es decir, lo que mencionamos hace algunas líneas, hacer una captura de pantalla sin tocar la pantalla), mostrar las notificaciones, mostrar las apps que has usado recientemente, y más, incluyendo la posibilidad de abrir una aplicación. En mi caso, he configurado los dos toques para abrir la cámara del móvil y los tres toques para hacer una captura de pantalla.
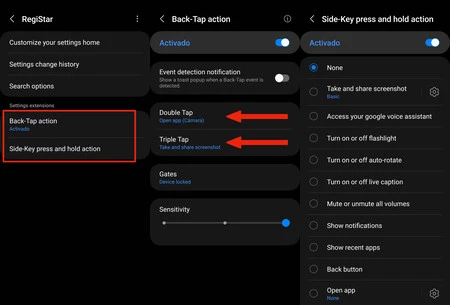
La segunda opción se basa en configurar un nuevo uso para cuando mantenemos presionado el botón de encendido del móvil. Se puede configurar para encender y apagar la linterna, hacer una captura de pantalla, y de nuevo, abrir cualquier aplicación instalada en el móvil. Si personalizas el uso de este botón para apagar o reiniciar el móvil deberás mantener presionados el botón de encendido y el botón de bajar volumen. En mi caso, esta opción la he dejado desactivada.
Configurar gestos para (casi) cualquier cosa deslizando el dedo en los bordes de la pantalla
Ahora es el turno de configurar el segundo módulo que hemos instalado en Good Lock, llamado One Hand Operation +. Este módulo permite configurar distintas acciones mediante gestos en los bordes laterales de la pantalla.
Es posible configurar de forma independiente los gestos en cada lado de la pantalla, e incluso personalizar gestos cortos y largos (es decir, manteniendo el gesto por más de 1 segundo). Se pueden configurar gestos al deslizar el dedo hacia el interior de la pantalla de forma recta, diagonal hacia arriba y diagonal hacia abajo.
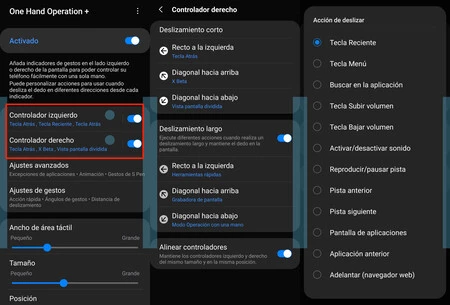
Por ejemplo, en mi caso tengo configurado poder abrir Twitter (X) con el gesto diagonal hacia arriba, la vista pantalla dividida (para usar dos apps en pantalla) con el gesto diagonal hacia abajo, y puedo comenzar a grabar la pantalla simplemente con un gesto diagonal hacia arriba prolongado, o acceder a las herramientas rápidas (para encender o apagar el WiFi, ajustar el brillo de pantalla, entre otras).
Entre estos gestos hay aún más opciones para elegir que entre las opciones para los toques en la parte trasera. Solo recuerda, si estás usando la navegación mediante gestos en tu móvil Galaxy (es decir, sin los botones de navegación en la parte inferior de la pantalla), procura configurar la “Tecla Atrás” al deslizar de forma recta en ambos lados de la pantalla.
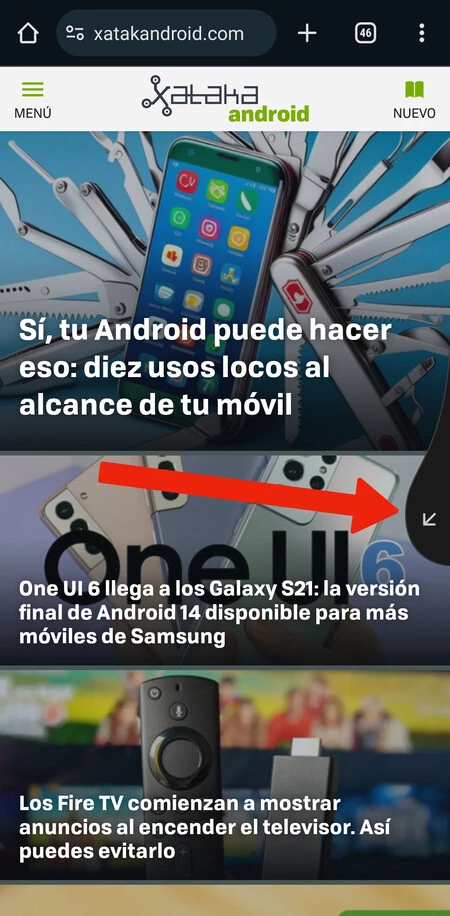
Al configurar todos estos gestos con tus aplicaciones favoritas y las acciones que más uses, podrás ahorrar tiempo y hacer (casi) todo más rápido en tu Samsung Galaxy. Son gestos muy útiles, especialmente si por preferencia o por motivos de salud sueles usar el móvil con una sola mano.
En Xataka Android | Tras años usando YouTube en Android, he descubierto que realmente no sabía usarlo. Estos 15 trucos lo cambiaron todo
En Xataka Android | Extender la batería de tu Samsung Galaxy es posible: todos los secretos que esconde One UI para mejorar la autonomía





