Con la exportación y descarga de Google Takeout puede moverse fácilmente todo el contenido multimedia subido a una cuenta de Google Fotos. Eso sí, siempre que el destinatario sea Microsoft OneDrive o Flickr: con estos servicios resulta posible activar la sincronización automática.
La cantidad de imágenes y vídeos que puede almacenar una cuenta de Google Fotos es abismal, especialmente si se utiliza la subida ilimitada: no resulta extraño que se tengan decenas de GB copados en la nube. Por lo general, ese espacio ocupado no da mayor problema, pero quizá te plantees mudar tu copia de seguridad a otra parte, como la nube de Microsoft o Flickr. El proceso clásico implicaría la subida manual de todo el contenido tras haberlo previamente descargado, pero hay una manera de realizar el proceso de golpe. Y de forma automática: con la sincronización de Google Takeout.
Google Takeout permite la descarga y también la sincronización
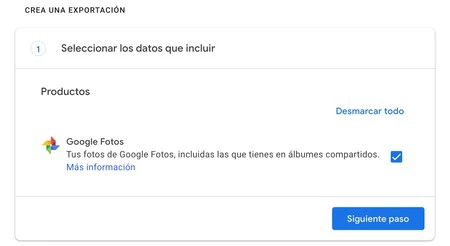
Para activar la copia de seguridad de Google Fotos en el móvil basta con acudir a las opciones de la aplicación (viene de serie en la mayoría de Android) y activar el backup, preferiblemente ilimitado (así no se usa espacio de Drive). De esta forma resulta posible obtener un respaldo para uno de los elementos vitales en cualquier smartphone: la galería. Y no importa cuántas imágenes y vídeos se almacenen ya que, si dejamos que Google administre la compresión, no tendremos que preocuparnos del espacio.
Si bien Google Fotos va realmente bien como copia de seguridad del carrete quizá te hayas planteado cambiar esa nube por la de OneDrive o Flickr. Incluso puede que desees una segunda copia de seguridad, por lo que pueda ocurrir. Así que, ¿cómo mover todas las imágenes y vídeos de Google Fotos a Microsoft OneDrive o Flicker? Veamos el proceso.
- Necesitas una cuenta en el servicio que desees utilizar para guardar la nueva copia de tus fotos. Además, debes tener en cuenta el espacio: OneDrive ofrece 5 GB gratuitos, Flickr hasta 1.000 fotos (o combinadas con vídeo).
- Acude a esta página de Google Takeout, inicia sesión y crea una exportación nueva de Google Fotos. Pulsa en 'Siguiente paso'.
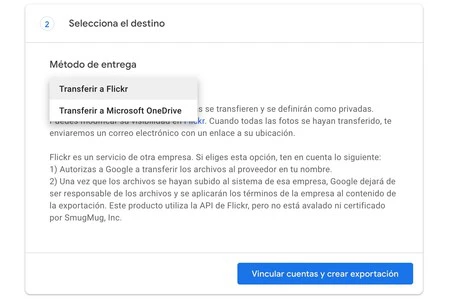
- Selecciona el destino entre los dos 'Métodos de entrega' disponibles: OneDrive o Flickr.
- Pulsa en 'Vincular cuentas y crear exportación' y acepta los permisos: primero de Takeout para acceder a tu cuenta de Google, después realiza el inicio de sesión en la plataforma con la que estés sincronizando.
- Una vez aceptados los datos la sincronización se realizará automáticamente y sin que tengas que hacer nada: Google te avisará cuando esté completada.
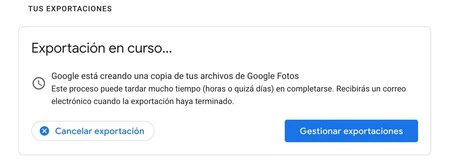 El proceso de exportación puede durar varios días, todo depende del tamaño de la copia de seguridad de Google Fotos
El proceso de exportación puede durar varios días, todo depende del tamaño de la copia de seguridad de Google Fotos
El tiempo de exportación es largo ya que la subida se realiza foto por foto, casi como si se subiera manualmente por más que el proceso esté completamente automatizado. Google Fotos creará la misma estructura de álbumes en la nube de destino; y subirá todo el contenido tal y como se encuentra en Fotos, con los datos Exif incluidos.





Ver 5 comentarios